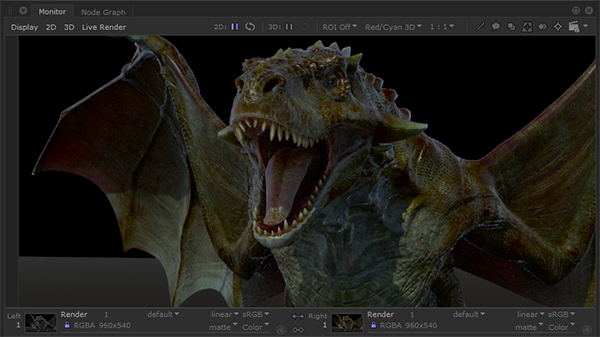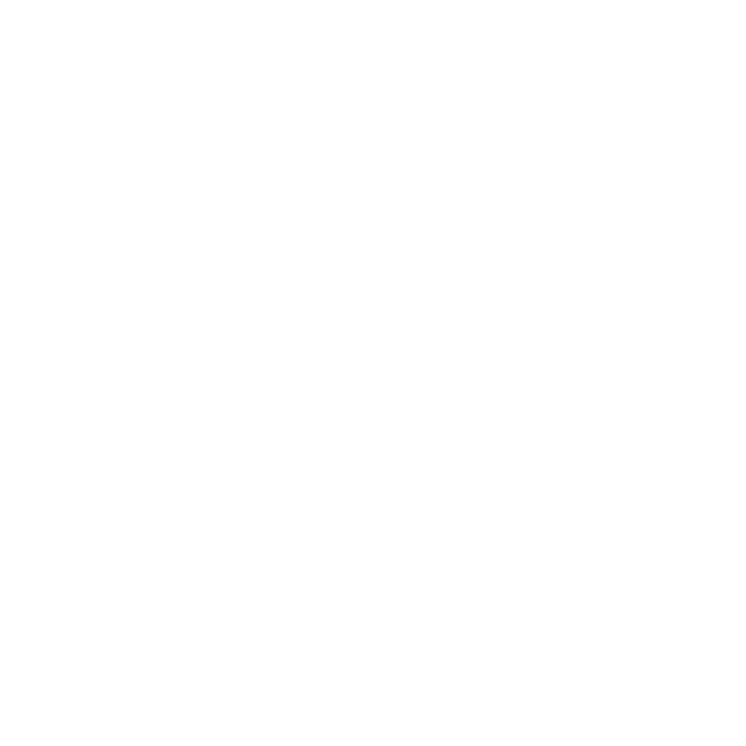Comparing Front and Back Images
If you need to compare the Front and Back images from the Catalog tab, for instance, to see how changes are affecting an image or to ensure that colors are consistent across shots, you can use the Multi View feature within the Monitor tab.
Note: For more information about Front and Back images, see the Changing the Catalog Renders Displayed in the Monitor tab section of the Catalog tab topic.
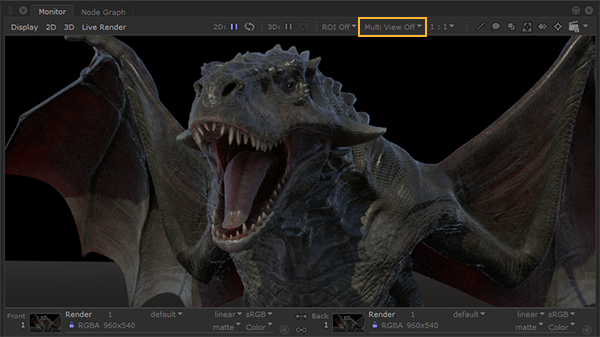
Multi View Options
Click the Multi View Off drop-down to select a Multi View mode.
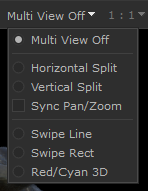
- Horizontal Split - Divides the Monitor tab horizontally into two sections. The Front image is displayed at the top and the Back image is displayed at the bottom.
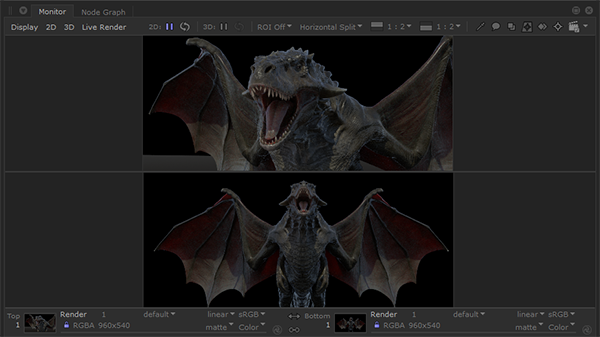
- Vertical Split - Divides the Monitor tab vertically into two sections. The Front image is displayed on the left and the Back image is displayed on the right.
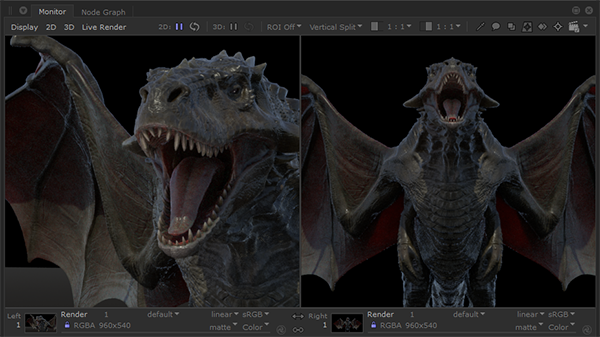
- Sync Pan/Zoom - If this option is enabled when using Horizontal Split mode or Vertical Split mode, panning and zooming on any one image is synchronized to both images.
- Swipe Line - A line handle acts as a curtain from one image to the next. Click and drag the center of the handle to move its origin. Click and drag the lines either side of the handle's center to change the swipe angle.
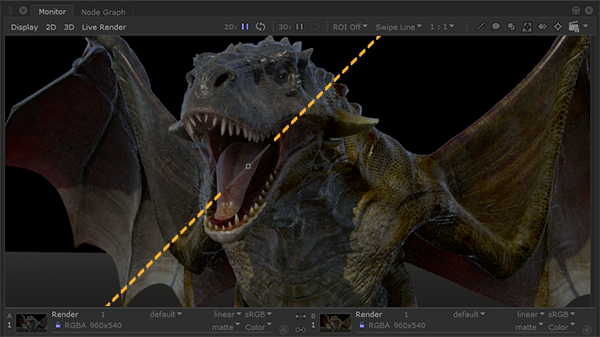
The names for the Front and Back images become A and B respectively.
- Swipe Rect - A bounding rectangle displays the Back image inside the rectangle and Front image outside the rectangle. Click and drag the center of the handle to move its origin. Click and drag the bounding box lines to resize the swipe rectangle.
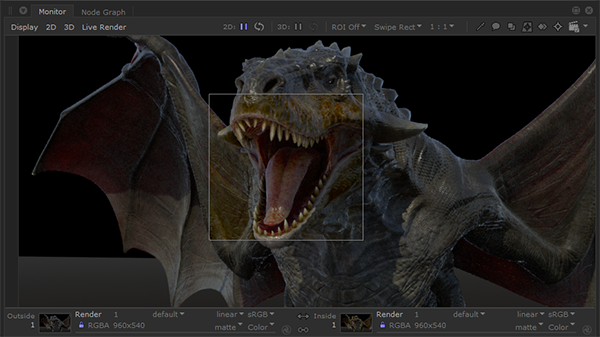
The names for the Front and Back images become Outside and Inside respectively.
- Red/Cyan 3D - A mix between the Front and Back images.