Planar IK

Inverse Kinematics (IK) is a method of animating items in which software calculates the bending of a joint based on the position of a goal object. In Modo, the goal object is usually a locator. Once you have set up IK for a series of items, the IK hierarchy causes the item to continually reach for the goal when the goal item moves around and modifies the joint rotations as necessary.
With IK, it is much easier to animate the position of one item (the goal) than to animate the rotations of several separate items. For example, to animate a hand on a doorknob with IK, the goal can be positioned at the door knob and the hand is in the proper place in the scene. With a standard hierarchy, both the shoulder and the elbow must be rotated independently to find the correct position for the hand.
Modo's Planar IK system works well for dual joints, such as the arm mentioned in the previous example, but also allows you to animate three locator joints, for instance an animal's leg.
Note: You may also consider the more powerful Full Body IK system, which allows you to rig an entire character.
Applying IK to a Chain of Locators
To apply IK to a chain of items, first create the hierarchy:
• Parent the items to each other in a descending chain.
• Make sure the Center positions are in the proper location as well. For Modo to calculate the IK correctly, all Center positions must share at least one axis value to appear in the same plane.
• Make sure the chain has a bend to it so that when Modo applies the IK, it can use a preferred angle for bending.
Tip: Enable Overlay Drawing in the 3D viewport to make the joints visible within the mesh.
| 1. | Once the items are in order, select the items in descending order. |

| 2. | Enter Setup mode by clicking the Setup mode |
A yellow frame appears around the 3D viewport, indicating that you're in Setup mode.
Note: For more information on using Setup mode, see Binding and Setup Mode.
| 3. | In the Setup toolbar, go to the Inverse Kinematics tab and under Planar IK, click the Apply IK button. |


Applying the IK modifier to the chain creates a goal item and adds a group locator as the overall parent for the IK chain. The goal item is indicated by a cube that is colored according to the side of the X axis it lies on when the IK is assigned.
Note: A warning is displayed if your joints don't share an axis. Click OK to align your items along the X axis.

| 4. | Exit Setup mode. |
By moving the goal item, Modo modifies the angle of the joints in the IK chain.

Planar IK Properties
Selecting the goal item in the Item List displays the properties related to the IK chain.

|
Blend |
A setting of 100% fully uses the IK solution. Values below 100% reduce the effect of IK on the chain, and a setting of 0% disables it. Note: The orientation lines fade when the Blend value is lowered to indicate the level of the effect. |
|
Setup Angle Bias |
Specifies the resting state for the chain. This setting should be adjusted in Setup mode to give a default behavior for the joints in the chain. |
|
Angle Bias |
Controls the weighting of the joints towards the start or end of the chain. After leaving Setup mode, you can adjust or keyframe the Angle Bias option to alter the behavior of the chain for a specific animation. This amount is added to the Setup Angle Bias. So if you have a Setup Angle Bias of 50% and an Angle Bias of 10%, the overall bias used for the joint angles is 60%. The separate controls allow you to adjust the chain in Setup mode without having to redo any changes made to the bias in animations. Note: Angle Bias is available for three-joint chains only. |
|
Global Orient |
Specifies the planar orientation angle of the IK chain. For example, for an arm, you can adjust the angle the elbow points toward. |
|
Lower Orient |
Specifies the planar orientation angle of the lower two joints of a three-joint chain. Note: Lower Orient is available for three-joint chains only. |
|
Upper Orient |
Specifies the planar orientation angle of the upper two joints of a three-joint chain. Note: Upper Orient is available for three-joint chains only. |
|
Soft |
When overextending a joint, it snaps to the goal position by default. Increasing this value removes the snapping and produces a slower transition. |
|
Scale |
|
|
Scale Factor |
When the goal point is too far from the sum of the joint lengths, the IK solver can scale the joints to match the goal position. 0% means no scaling, while at 100%, the joints are fully scaled. The Base, Mid, and End Amount settings allow you to determine the distribution of the scale amount across the joints. |
|
Base Amount |
Scales only the first joint. |
|
Mid Amount |
Scales only the middle joint. |
|
End Amount |
Scales only the last joint. |
Create IK Up Vector

This vector defines the up direction for an IK constraint and can help to keep the chain oriented properly during animation. The Create IK Up Vector button is similar to the Assign Up Vector command except you don't need to create and position a locator. With Create IK Up Vector, Modo generates the locator automatically based on the preferred bending angle. Once the new Up Vector locator is available, you can animate it to adjust the orientation of the IK rig. This is similar to adjusting the Global Orient setting in the IK Properties panel. You can also combine IK Up Vector with Global Orient to produce any required orientation.
IK/FK Switch

These tools, located in the Setup toolbar under Inverse Kinematics > Planar IK, allow you to switch between IK and FK on Planar IK chains. Artists may need to switch between IK and FK depending on the type of movement they are animating.
Note: The IK/FK Switch tools are only available in Modo versions 14.1v1 and later.
|
|
|
|
FK example |
IK example |
Using FK means each bone follows the movement of its parent. This method is great for animating movement which requires smooth animation arcs such as a kicking motion. IK works up the skeleton hierarchy from the goal, as opposed to down it. This is useful when a joint needs to remain in place while another joint further up in the hierarchy moves. For example, applying an IK to a character's feet allows them to remain on the ground as the body is moved around. Modo calculates the angles of the joints between the IK and the joint.
In the following examples there is a goal located on each of the character's feet. The feet therefore stay in place while the body is moved. The joints between the goal and the body are calculated accordingly.
|
|
|
|
IK movement examples |
|
The IK/FK Switch: Select Channels ![]() button selects the channels used by IK/FK Switching on the Solver item(s). This can be used with the goal item or any joint in the chain selected. This option is useful if, for example, you want to add the switch channels to channel only Actors.
button selects the channels used by IK/FK Switching on the Solver item(s). This can be used with the goal item or any joint in the chain selected. This option is useful if, for example, you want to add the switch channels to channel only Actors.

The IK/FK Switch: Set Keys ![]() button sets keys on the IK Solver channels that are used for IK/FK switching. While not required, this can be used at the start of the scene to keyframe the initial values for the channels. Hold Shift to change this button from IK/FK Switch: Set Keys
button sets keys on the IK Solver channels that are used for IK/FK switching. While not required, this can be used at the start of the scene to keyframe the initial values for the channels. Hold Shift to change this button from IK/FK Switch: Set Keys ![]() to IK/FK Switch: Delete Keys
to IK/FK Switch: Delete Keys ![]() . When pressed, this button deletes the keys on the Solver IK/FK Switch channels.
. When pressed, this button deletes the keys on the Solver IK/FK Switch channels.
|
|
|
|
IK/FK Switch: Set Keys |
IK/FK Switch: Delete Keys |
Switching Between IK and FK
- Select a joint, goal or solver item belonging to a Planar IK chain.

- Navigate to the Inverse Kinematics tab in the Setup toolbar and scroll down to Planar IK.

- Click the Toggle IK/FK / Switch to IK / Switch to FK
 button.
button.
The label on the button updates according to the current state of the IK chain. If Inverse Kinematics is active on the chain it reads Switch to FK, otherwise it reads Switch to IK. If items belonging to multiple chains are selected and those chains are in different states it reads Toggle IK/FK.Note: The Goal item position channels are not automatically keyed by this button so should be keyed manually as normal.
Note: When switching to FK the local rotation and position channels of all the Joints in the chain are keyed. The position channels are keyed to support scaling of the chain.
Utility Options
Utility options have been added to the Inverse Kinematics tab under the Setup toolbar in Modo 14.1v1. Using these buttons you can now disable both Planar and Full Body Inverse Kinematics in setup mode, as well as update the Rest Pose and quick select IK solvers.
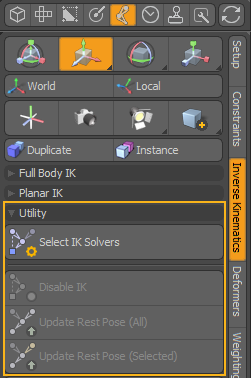
To quick select an IK Solver item, select a Joint or Goal item belonging to the chain from which you want to access the IK Solver item, and click the Select IK Solvers ![]() button.
button.
To disable an IK from Setup mode, enter Setup mode ![]() and click the Disable IK
and click the Disable IK ![]() button found in the Setup toolbar under Inverse Kinematics > Utility. This toggles the IK off and on. The state is stored as a per scene setting and is saved in the .lxo scene file.
button found in the Setup toolbar under Inverse Kinematics > Utility. This toggles the IK off and on. The state is stored as a per scene setting and is saved in the .lxo scene file.
Note: When disabling IK, the Joints and Goals are not automatically returned to their Rest Pose.
Whilst IK is disabled, the Update Rest Pose (All) ![]() and Update Rest Pose (Selected)
and Update Rest Pose (Selected) ![]() buttons are active. These allow the Rest Pose of all IK chains in the scene to be updated, or just selected chains by selecting any Joint or Goal item belonging to the chain you want to update.
buttons are active. These allow the Rest Pose of all IK chains in the scene to be updated, or just selected chains by selecting any Joint or Goal item belonging to the chain you want to update.






