Search is based on keyword.
Ex: "Procedures"
Do not search with natural language
Ex: "How do I write a new procedure?"
Contact Support
Dynamic Tables
You can display information about your assets in tables. One easy way to add content to tables is to link a .csv file to your table item. For example, you can display a measurement chart on your sheet this way. Another way to use tables is to display dynamic information about the items on your sheet, such as parts of the item and the various swatches assigned to them.
To add a table:
| 1. | In the left-side panel, select the sheet to which you want to add the table. |
| 2. | In the right menu, click the Table |
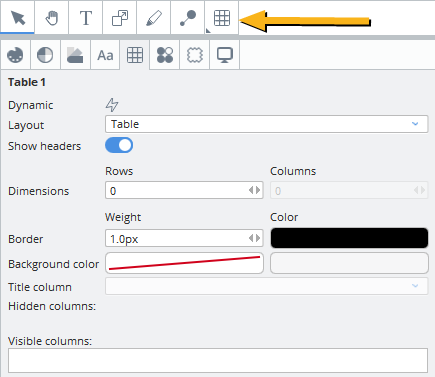
Note: If a tool is not visible, right-click the last icon in the toolbar to reveal additional tools.
3. Click and drag an area on your sheet where you want the table to appear.
Creating a Dynamic Table
This video presents how to create a dynamic table. A dynamic table references a DCI item and the parts inside it. It also references an SVG item created in Adobe Illustrator.
In the video:
• Creating a table.
• Changing the table's layout and content distribution
• Adding metadata to your table
Linking External Data to Your Table
You can add content to your table by linking an existing .csv file, or by making the table dynamic and referencing a Colorway asset.
To link to a .csv file:
1. Add a table as described above.
2. Click the Assets ![]() tool
tool
3. Click the symbol.
A dialog box opens.
4. Navigate to your .csv file's location and click Select.
Your table will now be populated by the data in your .csv file.
Note: You can also simply drop your .cvs file straight onto the canvas. Colorway will query if you are inserting a New Table Item or a New Text Item.
Exporting Dynamic Table Data
You can export the data from your Dynamic Table in Colorway as a .csv file so that you can import it into database software such as Microsoft Excel.
To export your table data:
1. Click the download data button ![]() at the top left of the table.
at the top left of the table.
A dialog box opens.
2. You can now select if you want to download data for the working variation or for all variations. If you choose "all variations", you can specify if you want a single .csv file to incorporate the data from all variations or create separate .csv files for each variation.
3. Click Download.
4. Give your export file a name and choose the location in which you want it saved.
5. Click Save.
Your table is now converted to a .csv file that can be opened in any software that reads the .csv format.
Working with Dynamic Tables
This video presents how to change the dynamic table's display.
In the video:
• Applying color to items using the table
• Changing the table's border color
• Changing the table's background color
Note: Changing the background color improves the visibility when there are items behind the table.
The order in which the items are displayed is the same in both the table and the Item tree. You can move the items up and down in the Item tree and the changes are reflected in the table.
No Swatch Labels in Material Color Columns
If no color is applied to a material, it will be represented in a Dynamic Table with the label "[no swatch]". You can remove this label by unchecking the Show [no swatch] labels option under Edit > Preferences > Material Library on Windows, or Colorway > Preferences > Material Library on Mac.
Dynamic Icon
This video presents how to use the Dynamic icon.
In the video:
• In previous topics, you've read how to create dynamic items. See Making Text Dynamic.
• At the top-right corner of the Dynamic item's bounding box, click the Dynamic icon and drag it to the item you want to reference.