Search is based on keyword.
Ex: "Procedures"
Do not search with natural language
Ex: "How do I write a new procedure?"
Contact Support
Exporting Your Work
Once you are happy with the layouts that you've created, you can export your work to all common image formats. You have various export options available in the top File menu, under Export.
• Current Sheet... - Exports your currently active sheet only.
• Entire Project... - Exports all sheets in your project.
• Export Variations of Selected Asset for 3D... - Exports your selected Colorway asset to .lks format, which then can be imported in to a 3D application.
To export your work, follow these steps.
| 1. | Go to File > Export, and choose one of the available export options. |
After selecting the required option, the Export dialog opens.
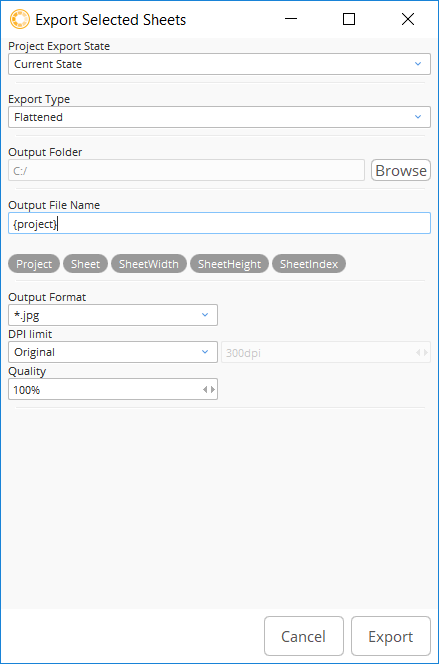
| 2. | In the top-left corner of the dialog, select the state you'd like to export. Choose from the following export states: |
• Current State - Export the currently-active state of your project, the layout you can see on your sheet.
• Stored Variations - Exports your saved variations.
Note: If you hide a variation from the Variation Stack, it's excluded from export too. For more information on working with variations, see Using the Variation Stack.
| 3. | Select how you'd like to export your file. Choose from the following export types: |
• Flattened - Exports your images to separate sheets.
• Layered - Exports one image per item per sheet, showing the transformed items.
• Variant Sources - Exports the non-transformed source of each item on each sheet.
| 4. | Select an output folder by clicking Browse and navigating to the required location. |
| 5. | Enter a file name. |
Warning: Remember to name your exports uniquely each time, otherwise a previous export with the same name will be overwritten.
You can use the variables below the field to assemble a file name. For example, if you click the Project and Sheet variables, Colorway inserts the name of your project and sheet to the file name.
Depending on the Export State and Export Type you select, the following variables are available:
|
Variable |
Description |
|---|---|
|
Project |
The name of your project. |
|
Variation |
The name of the stored variation. This is only available if the Export State is Stored Variations. |
|
VariationIndex |
The index of the exporting variation. This is only available if the Export State is Stored Variations. |
|
Sheet |
The name of your sheet. |
|
SheetIndex |
The index of the exporting sheet. |
|
SheetWidth |
The width of the currently exporting sheet. |
|
SheetHeight |
The height of the currently exporting sheet. |
|
Item |
The name of the currently exporting item. This is not available if the Export Type is set to Flattened. |
|
ItemIndex |
The index of the currently exporting item. This is not available if the Export Type is set to Flattened. |
| 6. | Select the format you'd like to export your work to, set the compression level if needed, then click Export. |
Colorway exports your file(s) to the folder you specified.
Supported formats
Colorway supports the following export formats:
• .bmp
• .jpg
• .png
• .tif
• .tiff
Exporting a Multi-Page PDF
You can consolidate all sheets of your project and multiple variations into a single, compressed PDF document. Export directly from the Item Tree and export all sheets, current sheet or select multiple sheets using the Shift key.
In the video:
• You can export the selected sheet, current sheet, or the entire project.
• Use either File > Export, or use the export button under the list of sheets in the Sheet and Part Tree.
• The export dialog provides a range of customization options such as optional attribute tags and whether to export to single PDF or multiple PDFs.