Search is based on keyword.
Ex: "Procedures"
Do not search with natural language
Ex: "How do I write a new procedure?"
Contact Support
Create or Open a Project
The Colorway Project Structure
A project in Colorway is represented as a folder structure on your disk. In the main folder, you can find the following:
• Assets - This folder contains the assets that are embedded in your project.
• Documents - This folder contains the documents in your project.
• Palettes - This folder contains the palettes that you create or import to your project.
• Repositories - This folder contains your local repositories.
• Project.cway - The main project file. This is the file loaded to open the project.
Create a Project
This video shows how to create a new Colorway project.
In the video:
• Colorway opens with 2 tabs, New Project and Open Recent.
• The New Project tab contains presets: Film/Tv (default), Mobile, Print, and Custom.
• To create a new project:
| 1. | In the New Project tab, enter the Name of the project, the Number of Sheets and choose their layout. |
| 2. | Choose the dimensions of your project and the unit of measurement. You can choose between pixels, millimeters, inches and centimeters. |
| 3. | Press Enter or click OK. |
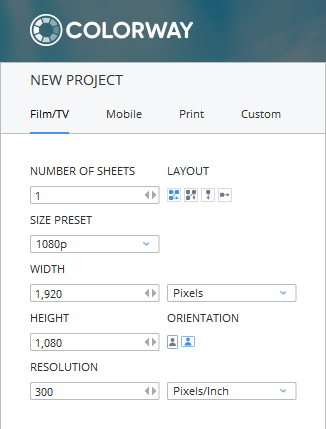
Note: Modifying the project settings takes you to the Custom tab as you are no longer strictly using one of the presets.
• If you already have an existing project open, go to File > New Project or press Ctrl/Cmd + N.
Creating a Project from a Colorway Asset
Colorway also allows you to create a new project from a Colorway asset.
| 1. | Select File > New Project from Colorway Asset. |
| 2. | Navigate to the Colorway asset that you would like to open and click Select. |
Colorway creates a new project at the resolution of the .dci file.
Opening an Existing Project
This video shows how to open an existing Colorway project.
In this video:
• Colorway opens with 2 tabs, New Project and Open Recent.
• To open an existing project:
- In the Open Recent tab, select a project.
- Click the Open Existing button.
• If you already have a project open:
- Navigate to File > Open Project or press Ctrl/Cmd + O.
- Navigate to File > Open Recent or press Ctrl/Cmd + R.
OR
Opening a Project
To open an existing Colorway project, do the following.
| 1. | Select lick File > Open Project or press Ctrl/Cmd+O on the keyboard. |
| 2. | In the file browser, navigate to, and select the project file (.cway). |
| 3. | Click Open. |
To open a recently-used project, select File > Open Recent. The five most recently-used projects are listed here. Click on the one you would like to open.
Saving a Project
To save your current Colorway project, select File > Save Project or press Ctrl/Cmd+S on the keyboard.
Colorway has an Autosave feature, which you can enable by doing the following:
| 1. | Go to Edit > Preferences> General. |
| 2. | Click the Enable auto save check box. |

The autosave defaults to saving your project every 5 minutes.
| 3. | Adjust the slider or type in the number of seconds to set the time between auto saves. |
| 4. | Click OK |