Search is based on keyword.
Ex: "Procedures"
Do not search with natural language
Ex: "How do I write a new procedure?"
Contact Support
Adding Textures to a Part
You can apply most image types as textures to individual parts of a 3D item. The textures will organically wrap around the 3D part to create photorealistic effects.
In the video:
• Textures can wrap to a 3D surface.
• Link items to update all items when editing a texture.
• First select the part of the item to texture. Use the Configuring Texture Layers tab to add a new texture layer.
• You can have up to eight different layers that blend and wrap to the part.
• Textures can be adjusted using the Properties panel. See the image below.
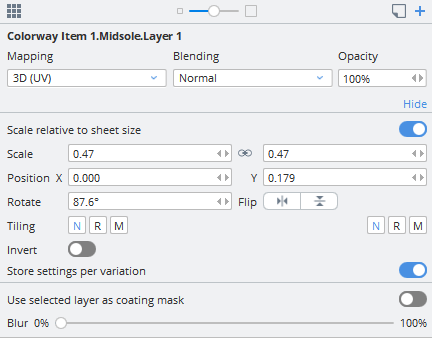
You can also control tiling and image inversion.
Colors can be added to blend to the image.
Instead of wrapping in 3D, textures can be projected in 2D. This provides a bounding box to control the image in 2D screen space.
You can also flip the image horizontally and vertically using the Flip buttons.

Copying and Pasting Colors and Textures
You can copy and paste colors and textures from one part of an item and paste them onto another part of the same item or a different item. The texture settings are also copied.
In the video:
• Click on the part, right-click and select Copy Colors and Textures.
• Click on the DCI target item, right-click and select Paste Colors and Textures.