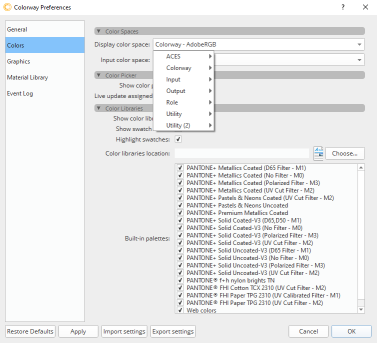Search is based on keyword.
Ex: "Procedures"
Do not search with natural language
Ex: "How do I write a new procedure?"
Working with Colorspace in Colorway
Colorway's built in OpenColorIO library allows you to choose from a variety of industry standard colorspaces for color management within your projects. The display colorspace changes the way materials, textures, DCI items, and color palettes are viewed on the screen. The working colorspace is used for internal composition of the scene such as blending of textures and items in the workspace.
Everything on screen is converted from the input colorspace to the working colorspace selected in your project. The displayed colors are then converted to the specified display colorspace or export colorspace for final display and storage of your project.
In the video:
Changing the Display Colorspace
| 1. | Open Edit > Preferences. |
| 2. | Click the Colors tab. |
| 3. | Click the dropdown menu next to Display color space to select the required colorspace. |
The selected colorspace is stored in the Preferences between sessions on your machine.
Tip: Your Colorway preferences can be exported and stored to a .conf file using the Export Settings option in the Preferences.
Changing the Working Colorspace
| 1. | Click a sheet in your project. |
| 2. | Click the Display tab on the right-hand side of the UI. |
| 3. | Click the dropdown menu next to Color Space to select the required working colorspace. |
The selected working colorspace is stored in the project.
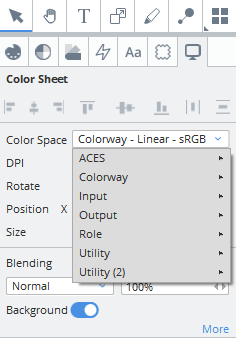
Tip: AdobeRGB has a wider range of colors than sRGB, so the Linear-AdobeRGB working colorspace is recommended to achieve the best range of colors when using AdobeRGB display and export colorspace.
Exporting a Color Profile With Your Projects
With a project open:
| 1. | Click File > Export. |
You can export the Current sheet, Selected sheets, or Entire project.
| 2. | Under Color Space, click the dropdown menu and select a colorspace for your exported project. |
| 3. | Turn on embed ICC profile if you want to embed the color profile into your exported file. |
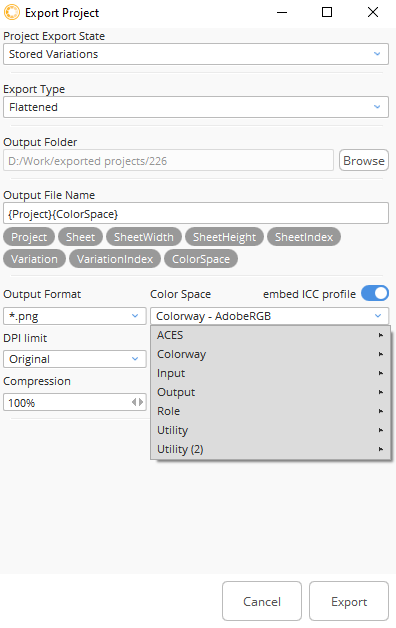
Note: Turning on embed ICC profile increases the exported file size.
Note: The embed ICC profile option is not available on .BMP files.
Sorry you didn't find this helpful
Why wasn't this helpful? (check all that apply)
Thanks for your feedback.
If you can't find what you're looking for or you have a workflow question, please try Foundry Support.
If you have any thoughts on how we can improve our learning content, please email the Documentation team using the button below.
Thanks for taking time to give us feedback.