Search is based on keyword.
Ex: "Procedures"
Do not search with natural language
Ex: "How do I write a new procedure?"
Sheets and Item Tree
This video presents the Sheet and Item Tree.
In the video:
• The Sheets and Item tree is in the left dock.
• Use Ctrl/Cmd + 1 to display it.
• Each sheet contains items.
• Each item is represented by different icons, such as images, palettes, text, and so on.
• Clicking an item in the workspace highlights it in the Item Tree.
• Hover over items to:
- Hide items
- Lock items
- Lock items' movement only
• How to group several items.
• How to export the current or selected sheets, and the entire project.
• How to create a new sheet.
• How to remove individual items and sheets from the Item Tree.
Adding Sheets
You can add as many sheets as you need to your project. You can use either the menu bar at the top of your workspace, or press Ctrl/Cmd+Shift+N on the keyboard.
| 1. | Click Sheet > Add Sheet. |
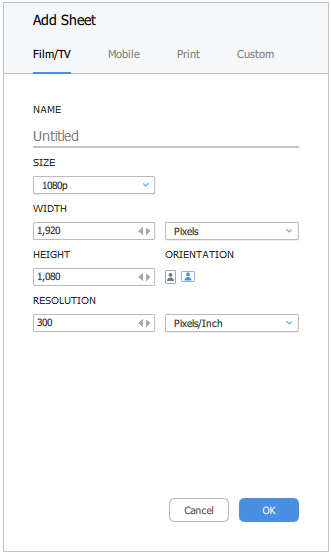
| 2. | Choose a preset, name your sheet, specify the size and resolution, then click OK. |
| 3. | The sheet is added to the stack in the left menu. |
Tip: If you have multiple sheets, you can toggle through them using the Shift+[ and Shift+] keyboard shortcuts.
Tip: You can lock any of your sheets from editing by clicking the lock ![]() icon next to the sheet name.
icon next to the sheet name.
Duplicating Sheets
You may need to create several variations that are similar to each other. In such cases, it may be useful to duplicate the sheet with your existing layout, then make your changes to the new sheet.
To do this, select the sheet, the select Sheet > Duplicate Current Sheet. This adds a copy of the currently active sheet to your project.
Removing Sheets
To remove a sheet, (in selection mode) select it in your workspace, right-click and seleect Delete.
You can also remove a sheet in the menu bar by clicking Sheet > Delete Current Sheet. This removes the currently-active sheet.
Note: If you only have one sheet, the Delete Current Sheet command is not available.
Navigating Sheets
To pan:
• right-click and drag on the sheet, or
• hold Space and left-click drag on the sheet, or
• Select the Pan tool  from the right menu and left-click drag on the sheet.
from the right menu and left-click drag on the sheet.
To zoom:
• middle-click and drag on the sheet, or
• scroll the mouse wheel, or
• Select a preset zoom amount from the zoom selector at the bottom of the workspace.
Sorry you didn't find this helpful
Why wasn't this helpful? (check all that apply)
Thanks for your feedback.
If you can't find what you're looking for or you have a workflow question, please try Foundry Support.
If you have any thoughts on how we can improve our learning content, please email the Documentation team using the button below.
Thanks for taking time to give us feedback.