Search is based on keyword.
Ex: "Procedures"
Do not search with natural language
Ex: "How do I write a new procedure?"
Create or Open a Project
The Colorway Project Structure
A project in Colorway is represented as a folder structure on your disk. In the main folder, you can find the following:
• Assets - This folder contains the assets that are embedded in your project.
• Documents - This folder contains the documents in your project.
• Palettes - This folder contains the palettes that you create or import to your project.
• Repositories - This folder contains your local repositories.
• Project.cway - The main project file. This is the file loaded to open the project.
Create a Project
This video shows how to create a new Colorway project.
In the video:
• Colorway opens with 2 tabs, New Project and Open Recent.
• The New Project tab contains presets: Film/Tv (default), Mobile, Print, and Custom.
• To create a new project:
| 1. | In the New Project tab, enter the Name of the project, the Number of Sheets and choose their layout. |
| 2. | Choose the dimensions of your project and the unit of measurement. You can choose between pixels, millimeters, inches and centimeters. |
| 3. | Press Enter or click OK. |
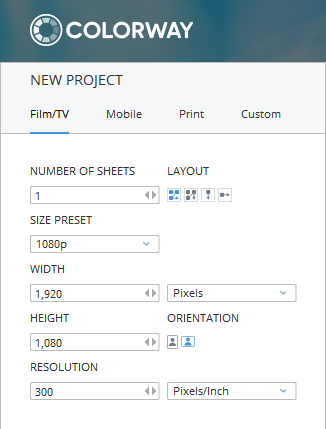
Note: Modifying the project settings takes you to the Custom tab as you are no longer strictly using one of the presets.
• If you already have an existing project open, go to File > New Project or press Ctrl/Cmd + N.
Creating a Project from a Colorway Asset
Colorway also allows you to create a new project from a Colorway asset.
| 1. | Select File > New Project from Colorway Asset. |
| 2. | Navigate to the Colorway asset that you would like to open and click Select. |
Colorway creates a new project at the resolution of the .dci file.
Opening an Existing Project
This video shows how to open an existing Colorway project.
In this video:
• Colorway opens with 2 tabs, New Project and Open Recent.
• To open an existing project:
- In the Open Recent tab, select a project.
- Click the Open Existing button.
• If you already have a project open:
- Navigate to File > Open Project or press Ctrl/Cmd + O.
- Navigate to File > Open Recent or press Ctrl/Cmd + R.
OR
Opening a Project
To open an existing Colorway project, do the following.
| 1. | Select lick File > Open Project or press Ctrl/Cmd+O on the keyboard. |
| 2. | In the file browser, navigate to, and select the project file (.cway). |
| 3. | Click Open. |
To open a recently-used project, select File > Open Recent. The five most recently-used projects are listed here. Click on the one you would like to open.
Saving a Project
To save your current Colorway project, select File > Save Project or press Ctrl/Cmd+S on the keyboard.
Tip: An asterix * appears next to open project names in the header if the project has changes that need to be saved.
Colorway has an Autosave feature, which you can enable by doing the following:
| 1. | Go to Edit > Preferences> General. |
| 2. | Click the Enable auto save check box. |

The autosave defaults to saving your project every 5 minutes.
| 3. | Adjust the slider or type in the number of seconds to set the time between auto saves. |
| 4. | Click OK |
Sorry you didn't find this helpful
Why wasn't this helpful? (check all that apply)
Thanks for your feedback.
If you can't find what you're looking for or you have a workflow question, please try Foundry Support.
If you have any thoughts on how we can improve our learning content, please email the Documentation team using the button below.
Thanks for taking time to give us feedback.