Exporting Your Work
Once you are happy with the layouts tha t you've created, you can export your work to all common image formats. You have various export options available in the top File menu, under Export.
• Current Sheet... - Exports your currently active sheet only.
• Selected Sheets... - Exports your currently selected sheet(s) only.
• Entire Project... - Exports all sheets in your project.
• Export Variations of Selected Asset for 3D... - Exports your selected Colorway asset to .lks format, which then can be imported in to a 3D application.
• Render Variations of Selected Asset in Modo... - Exports your selected Colorway asset with all stored variations to Modo, where each variation is rendered.
Tip: Your export settings can be stored as a template that can be used in future projects. See Creating Export Presets
To export your work, follow these steps.
| 1. | Go to File > Export, and choose one of the available export options. |
After selecting the required option, the Export dialog opens.
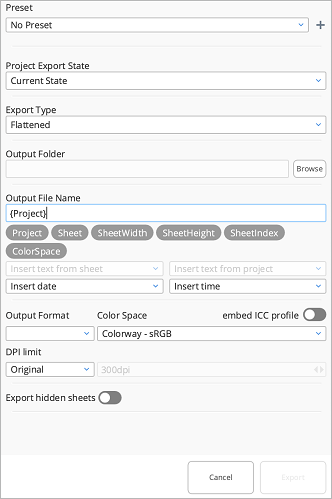
The Export Project dialog.
| 2. | Select the state you'd like to export from Project Export State. Choose from the following export states: |
• Current State - Exports the currently-active state of your project, which is the layout you can see on your sheet. If variations exist, only the currently-selected variation is exported for each sheet.
• Stored Variations - Exports your saved variations. If any of your sheets do not include variations, a warning is displayed:
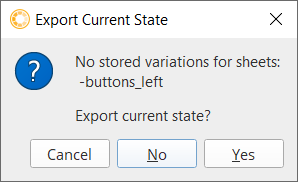
• Click No to only export sheets with variations. Sheets with no variations are ignored.
• Click Yes to export all sheets and variations. Sheets with no variations are exported as a single image.
This option allows you to export work in progress sheets without creating any variations.
• Click Cancel to return to Colorway without exporting any sheets.
Note: If you hide a variation in the Variation Stack, it's excluded from export too. For more information on working with variations, see Using the Variation Stack.
| 3. | Select how you'd like to export your file. Choose from the following export types: |
• Flattened - Exports your images to separate sheets.
• Layered - Exports one image per item per sheet, showing the transformed items.
• Variant Sources - Exports the non-transformed source of each item on each sheet.
| 4. | Select an output folder by clicking Browse and navigating to the required location. |
| 5. | Enter a file name into Output File Name. |
Warning: Remember to name your exports uniquely each time, otherwise a previous export with the same name will be overwritten.
You can use the variables below the field to assemble a file name. For example, if you click the Project and Sheet variables, Colorway inserts the name of your project and sheet to the file name.
Depending on the Export State and Export Type you select, the following variables are available:
|
Variable |
Description |
|---|---|
|
Project |
The name of your project. |
|
Variation |
The name of the stored variation. Note: This is only available if the Export State is Stored Variations. |
|
VariationIndex |
The index of the exported variation. Note: This is only available if the Export State is Stored Variations. |
|
Sheet |
The name of your sheet. |
|
SheetIndex |
The index of the exporting sheet. |
|
SheetWidth |
The width of the currently exporting sheet. |
|
SheetHeight |
The height of the currently exporting sheet. |
|
Item |
The name of the currently exporting item. Note: This is not available if the Export Type is set to Flattened. |
|
ItemIndex |
The index of the currently exporting item. Note: This is not available if the Export Type is set to Flattened. |
|
Insert text from sheet |
Select a text item from any available sheet to insert into your Output File Name, which uses the identifier {SheetName.Text}. |
|
Insert text from project |
Select a text item from the project to insert into Output File Name, which uses the identifier {.Text}. |
|
Insert date |
Select a format from the dropdown to insert the current system date into Output File Name. |
|
Insert time |
Select a format from the dropdown to insert the current system time into Output File Name. |
| 6. | Select the format you'd like to export your work to using Output Format, and set the quality and compression level if needed using Compression and DPI limit. |
| 7. | Select the color space you'd like to export with your project using the Color Space dropdown, and choose to embed the color profile by enabling embed ICC profile. |
To learn more about color profiles, see Working with Colorspace .
| 8. | Select the color you'd like any transparent pixels on your exported sheets to appear with using the Transparent pixel color swatch picker. |
| 9. | Enable or disable Export hidden sheets to include any hidden sheets in the project in the export. |
| 10. | Press Export. |
Colorway exports your file(s) to the folder you specified.
Creating Export Presets
You can store all your export settings in a preset, which can be loaded as a template in future projects.
Once you have settings in the Export dialog you would like to save as a preset:
| 1. | Under Preset in the Export dialog, click the |
| 2. | Type a name into Preset and press Enter/Return. |
The export preset is stored to the Preset dropdown.
Note: Edit or remove the export preset by clicking the Preset dropdown and clicking either the ![]() icon to rename the preset, or the
icon to rename the preset, or the ![]() icon to remove the preset.
icon to remove the preset.
Exporting a Multi-Page PDF
You can consolidate all sheets of your project and multiple variations into a single, compressed PDF document. Export directly from the Item Tree and export all sheets, current sheet or select multiple sheets using the Shift key.
In the video:
• You can export the selected sheet, current sheet, or the entire project.
• Use either File > Export, or use the export button under the list of sheets in the Sheet and Part Tree.
• The export dialog provides a range of customization options such as optional attribute tags and whether to export to single PDF or multiple PDFs.
Exporting Variations for Rendering in Modo
Send your product variations to Modo for high resolution rendering using the Export > Render Variations of Selected Asset in Modo... option.
Note: If you prefer to import your variations directly into your original .lxo scene file in Modo, Export Variations of Selected Asset for 3D in the Export menu produces a .lks file containing all your asset variations. This file can be imported into Modo using the Import Looks from Colorway option within the Colorway Kit.
Note: Before exporting your project to Modo for rendering, ensure you have set up the path to the Modo command line using the environment variable FN_COLORWAY_MODO_CL_PATH. This path needs to point at the modo_cl executable inside your Modo application folder.
To export your selected asset for rendering in Modo:
| 1. | Select the .dci item on the sheet or in the Item Tree. |
| 2. | Go to File > Export > Render Variations of Selected Asset in Modo... |
A Render Stored Variations in Modo dialog appears.
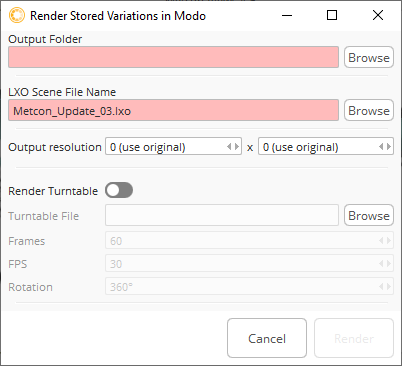
The Render Stored Variations in Modo dialog.
| 3. | Under Output Folder, click Browse. |
A Choose an Output Folder dialog appears, allowing you to choose where the finished render(s) should be saved.
| 4. | Under LXO Scene File Name, provide a path to the original .lxo Modo scene file that was used to render the currently selected .dci item using the Browse button. |
| 5. | Choose an Output resolution for the finished render. |
By default, the original frame resolution defined the .lxo file is used.
| 6. | Click Render. |
The selected asset is sent to Modo and rendering begins using modo_cl.
Rendering Animated Turntables
Inside the Render Stored Variations in Modo dialog, you have the option to create a rendered turntable animation for your selected product and its variations.
To create a turntable:
| 1. | Enable the Render Turntable option. |
This setting is off by default, and all turntable settings are locked until you enable it. Once enabled, Modo renders a turntable defined either by a custom Modo scene, or by the values entered in Frames, FPS, and Rotation.
| 2. | Turntable File allows you to specify a path to a pre-defined Modo scene containing an animated turntable locator. Click Browse to navigate to a file. |
This setting is optional, and you can choose to omit it if you do not have a pre-defined scene.
OR
Specify values in the Frames, FPS, and Rotation settings to define the turntable animation you need.
• Frames - The number of frames to render for the turntable.
• FPS - The number of frames per second you want to render for the turntable. The amount of frames per second recommended is 25 or 30.
• Rotation - The total rotation in degrees for the turntable to render.
Tip: For animation that can be looped seamlessly, enter a value of 359 in the Rotation setting.
| 3. | Click Render. |
Supported formats
Colorway supports the following export formats:
• .bmp
• .jpg
• .png
• .tif
• .tiff