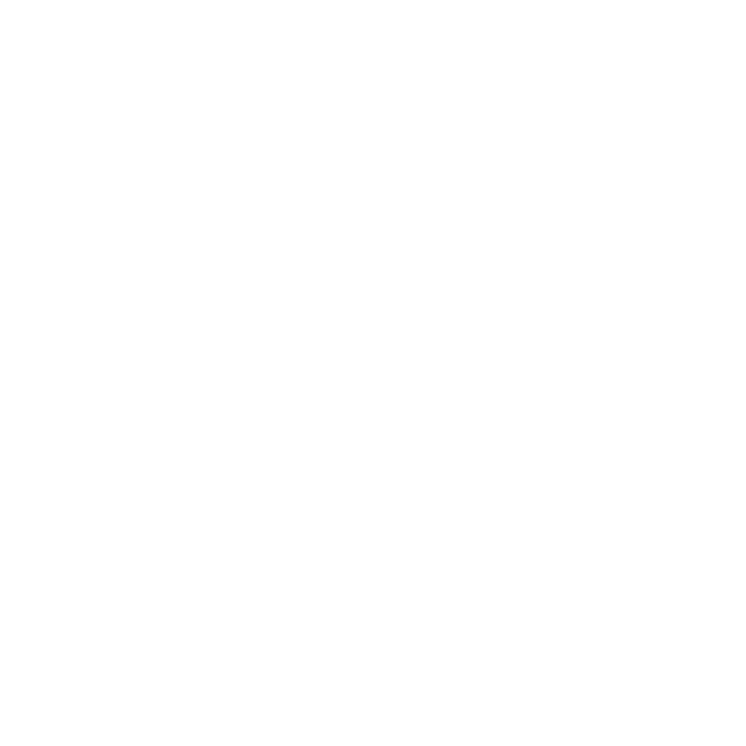Installation and Licensing
Download Colorway at https://colorway.foundry.com/ for Windows or Mac.
System Requirements
• macOS 10.13 "High Sierra" 64-bit, or later*
• Windows 10 64-bit (SP1), or later
• Graphics card with OpenGL 3.2 or later & 2 GB+ of GPU RAM
• 4 GB+ of RAM
• 4 GB+ of hard drive space
Note: * macOS 10.15 "Catalina" is supported.
Installing on Mac OS
| 1. | Download the .dmg file from here and double-click to launch the installer. |
| 2. | The installation location defaults to /Applications. To change it, click Change Install Location... and select the required location, or to accept the default, click Continue. |
| 3. | Click Agree after reading the License agreement, then click Install and Close. |
Installing on Windows
| 1. | Download the .exe file from here and double-click to launch the installer. |
Note: If you download and run the MSI package, it will uninstall any existing versions of Colorway and upgrade to this version.
| 2. | The Colorway Setup Wizard will guide you through the installation process. Click Next. |
| 3. | Click I accept the agreement after reading the License agreement, then click Next. |
| 4. | The installation location defaults to C:\Program Files\Colorway. To change it, click Browse and select the required location, or to accept the default, click Next. |
| 5. | Click Install, and then Finish |
Licensing Colorway
The first time you start Colorway, if no license has been activated, you are prompted to authorize your device.
The following licensing methods are available:
• Log-On Licenses - A license tied to your Foundry website account, available for either subscriptions or perpetual maintenance entitlements. They can be activated on up to 2 machines at once and deactivated if you need to use the entitlement elsewhere. Activating Modo installs a rolling temporary license which can be used offline for up to 37 days. The license is refreshed whenever Modo is connected to the internet.
• Activation Keys - activation keys allow you to activate and generate your actual product license key, at a later point after purchase, on the machine for which you require the license.
They are provided for both node locked and floating licenses, and generate the appropriate license type once installed using the online Activate a Product page: https://www.foundry.com/licensing/activate-product
• Node Locked Licenses - these can be used to license an application on a single machine. They do not work on different machines and if you need them to, you'll have to transfer your license.
Node locked licenses, sometimes called uncounted licenses, do not require additional licensing software to be installed.
• Floating Licenses - also known as counted licenses, enable applications to work on any networked client machine. The floating license is put on the server and is locked to a unique number on that server.
Floating licenses on a server requires additional software to be installed on the server to manage the licenses and give them out to the client stations that want them. This software is called the Foundry Licensing Tools (FLT) and can be downloaded at no extra cost from our website.
• Subscription Licenses - subscription licensing differs from traditional node locked or floating licenses in that a single license, or entitlement, is valid on any authorized device up to the entitlement's maximum number of activations.
The following instructions run through the basic options for the first two licensing methods, but you can find a more detailed description in the Foundry Licensing Tools (FLT) User Guide available on our website: https://www.foundry.com/licensing
Obtaining Licenses
To obtain a license, you'll need your machine's System ID (sometimes called Host ID or rlmhostid). Just so you know what a System ID number looks like, here's an example: 000ea641d7a1.
Note: Bear in mind that, for floating licenses, you'll need the System ID of the license server, not the machines on which you intend to run the application.
There are a number of ways you can find out your machine's System ID:
• Launch the application without a license, click Status, and then scroll down the error report until you see your System ID.
• Download the Foundry License Utility (FLU) from https://www.foundry.com/licensing and run it. Your System ID is displayed.
• Download the Foundry Licensing Tools (FLT) free of charge from https://www.foundry.com/licensing and then run C:\Program Files\TheFoundry\LicensingTools7.0\ Foundry License Utility.exe
When you know your System ID, you can request a license for Foundry products:
• from Foundry's Sales Department at sales@foundry.com
• from the product pages on our website, such as https://www.foundry.com/products/nuke
Note: By default, if you have installed a temporary license, the application displays a dialog at start-up alerting you to the number of days remaining. If you want to disable this behavior, you can set the FN_DISABLE_LICENSE_DIALOG environment variable to 1 to suppress the warning message about imminent license expiration.
Installing Licenses
When you start Colorway before installing a license, a Licensing dialog displays an error informing you that no license was found. The installation process is dependent on what type of license you requested:
• License file - if you requested a license file, typically foundry.lic, this option allows you to browse to the file location and install it automatically. See To Install a License from Disk for more information.
• Activation Key or license text - if you requested an Activation Key or license by email, this option allows you to paste the key or license text into the Licensing dialog, which then installs the license in the correct directory. See Installation and Licensing for more information.
• A floating license - if you requested a floating license to supply licenses to multiple client machines, this option allows you to enter the server address that supplies the client licenses.
Note: You must install a floating license and additional software on the license server to use this option.
See Installation and Licensing for more information.
To Install and Log-in License
To activate your license, follow these steps:
- Launch Colorway.
- Click the button for Login License and Sign In with your Foundy email address and password.
- Select the license you want to install from the list and click Install.
- Once the license is installed, click Done to close the Licensing App.
- If you need to deactivate your license on the current machine, navigate to Help > Licenses, click Manage Login Licenses.
- Click on Logout to return all licenses and logout from the machine or;
- Select the license(s) you need to deactivate and click Return.
The Licensing App displays
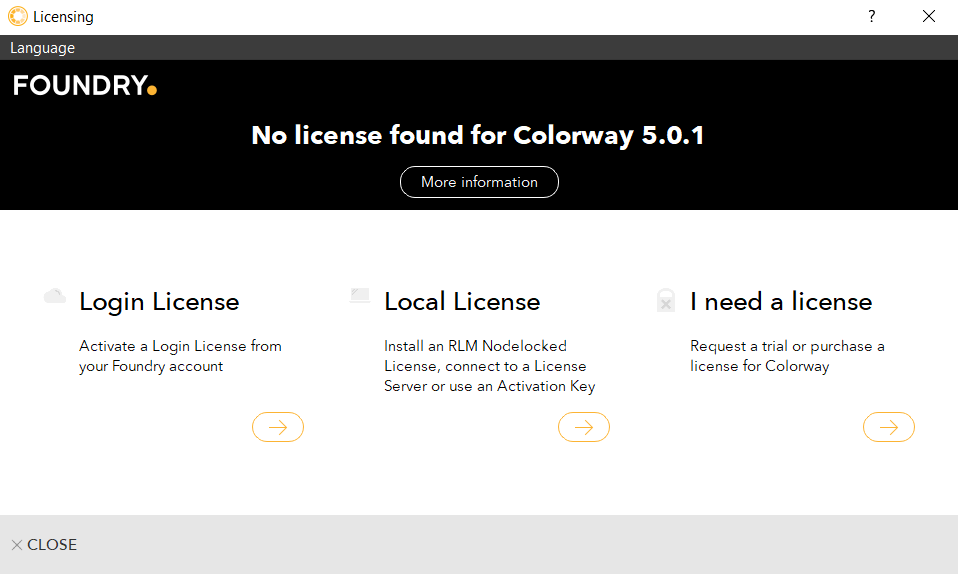
A license is created in the following directory: C:\Users\{username}\AppData\Local\Foundry\Tokens or %LOCALAPPDATA%\Foundry\Tokens if the variable is set to a different location.
The license key looks something like this: c58edf7e-17ab-435b-8d8a-b3a9b347ab11.lic.
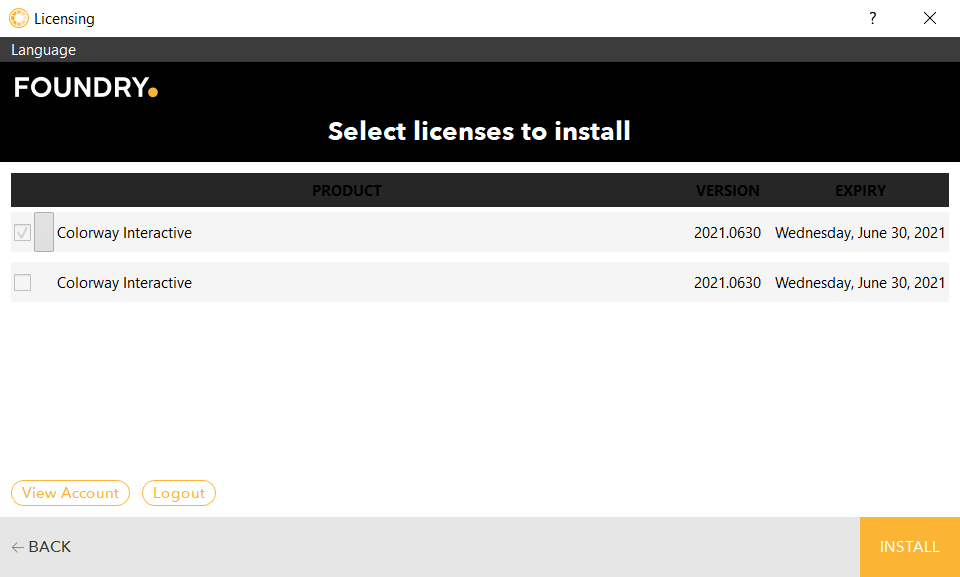
Note: A license is activated for a period of 38 days. Make sure that you connect to the internet once during the activation period to extend your access. You can check the activation period of your license in the Help > License menu.
To Install a License from Disk
If you've copied a license to a known location on disk:
- Open Colorway
- Click the button for Local License
- Click License File
- Click Open Fileto locate the license file.
- Click Open to install the file into the correct directory.
The Licensing App displays
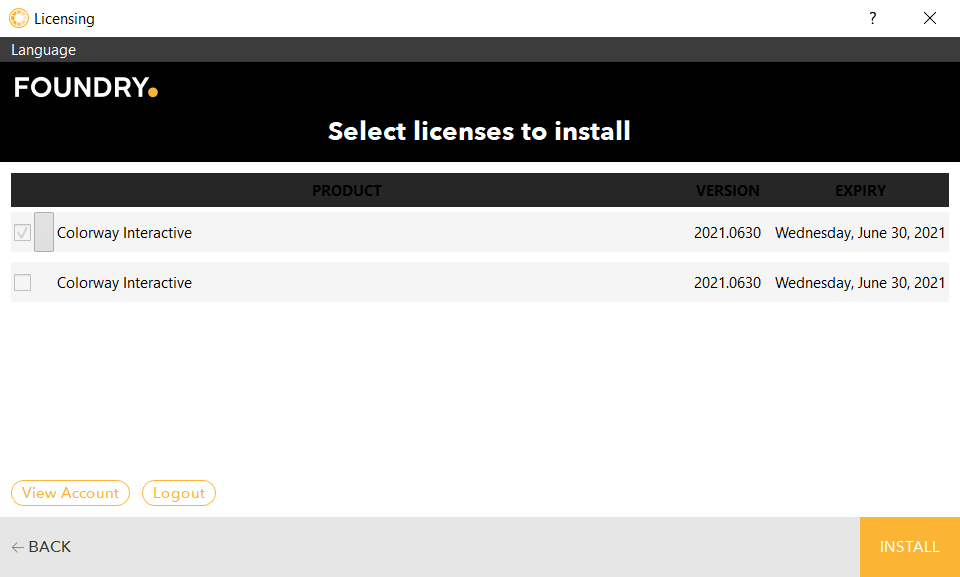
The following window opens
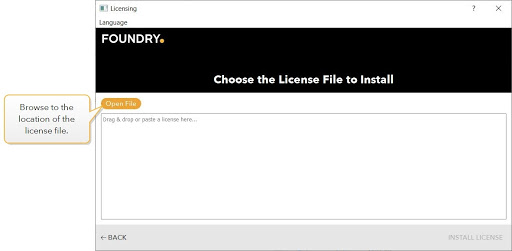
Once the license is validated, Colorway displays a notification dialog.
To Install a License from a Text File
- Open Colorway
- Click the button for Local Licensing.
- Copy and paste the license text into the window and click Install license.
The Licensing App opens.
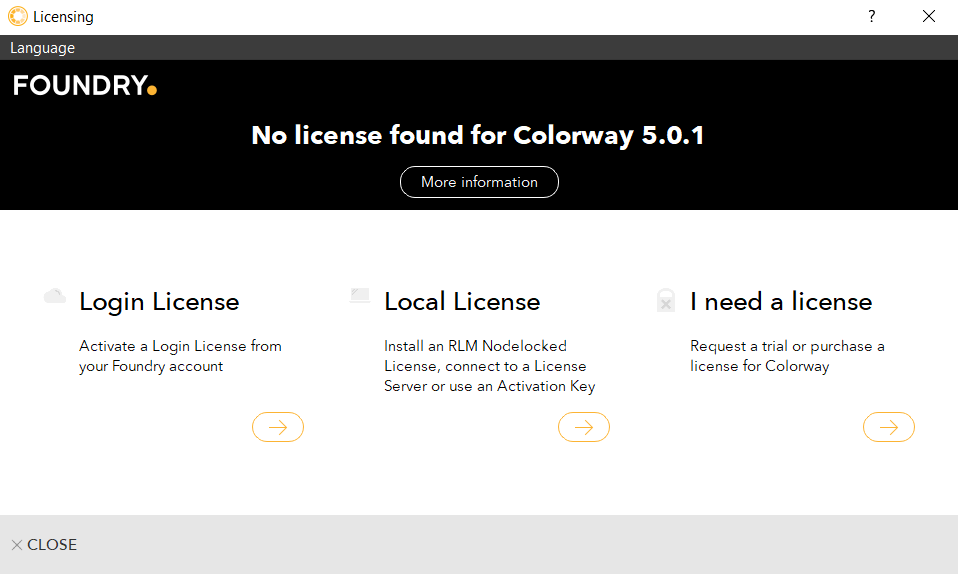
The following window opens.
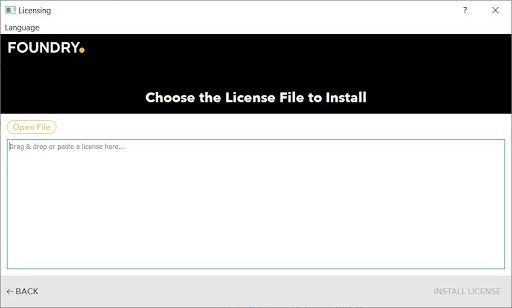
The license is automatically installed onto your machine in the correct directory
To Install a Floating License
If you requested a floating license from Foundry, you receive your license key (foundry.lic) in an e-mail or internet download. You should also receive the Foundry License Utility (FLU) application to help you install the license key on the license server machine. The server manages licenses for the client machines on your network.
Note: The FLU is also available to download from https://www.foundry.com/licensing.
- Make sure you have saved both the license key (foundry.lic) and the FLU application in the same directory.
- Run the FLU application.
- Click Install.
- In order for the floating license to work, you will need to install the Foundry Licensing Tools (FLT) on the license server machine.
- Once your license server is up and running, launch Colorway on the client machine.
- Click the button for Local License
- Click Server and enter the server address in the field provided. The format for the server name is: [port]@[servername], for example, 30001@red.
The license key automatically appears in the FLU window if the FLU and foundry.lic are in the same directory.
Tip: If they are not in the same directory, you can either copy and paste the contents of the license key or drag-and-drop the file into the FLU window.
This checks the license file and, provided that the license is valid, installs it into the correct directory.
The Licensing App displays
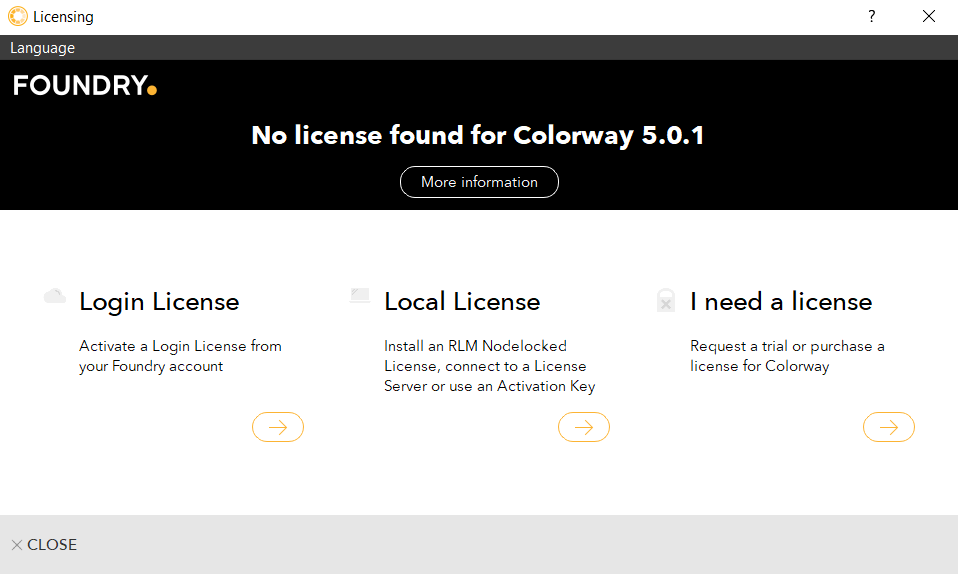
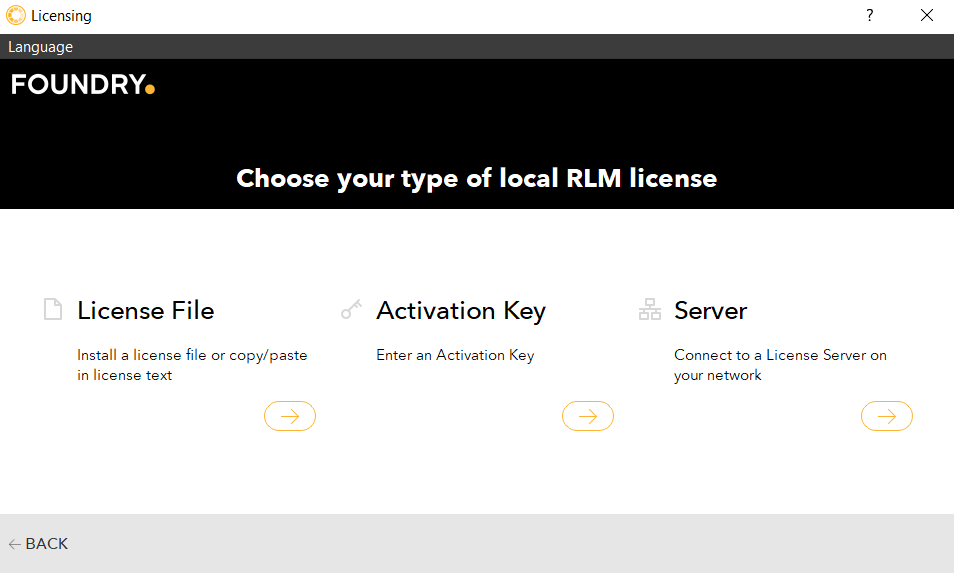
Note: You must perform these steps on each client machine that requires a license from the server.
Roaming for Floating Licenses
You can check out a roaming license from the pool of floating licenses available on a server and use it offline, on the system used to check it out, for a specified number of days, up to a maximum of 30 days. After the specified time the license expires and you have to connect to the server to renew or return it.
When you claim a license to use offline, the number of licenses available on the server decreases by one until you return the license.
To start roaming:
- Make sure you're connected to your license server.
- Open a new project in Colorway, and then click Help > Licenses
- Click Manage Roaming.
- At the bottom of the dialog, enter the number of days for which you want to check the license out, then click Roam Licenses.
This opens the Licensing App
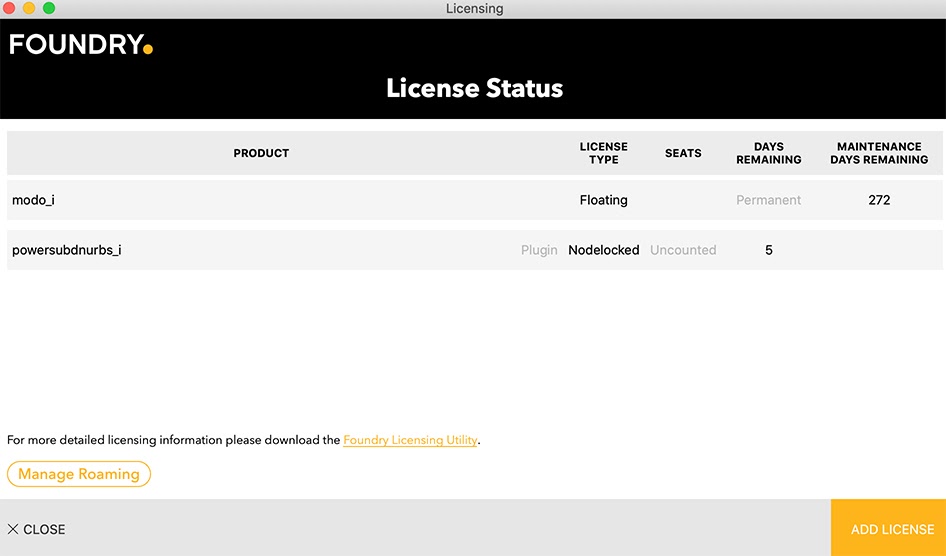
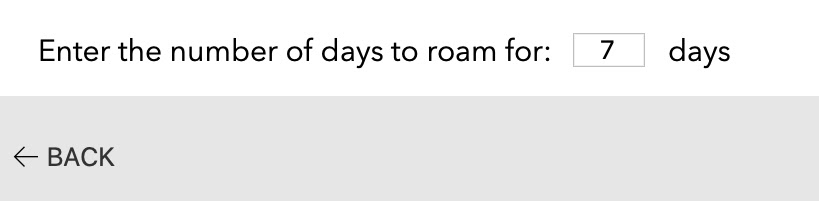
Note: The value must be between 1 and 30
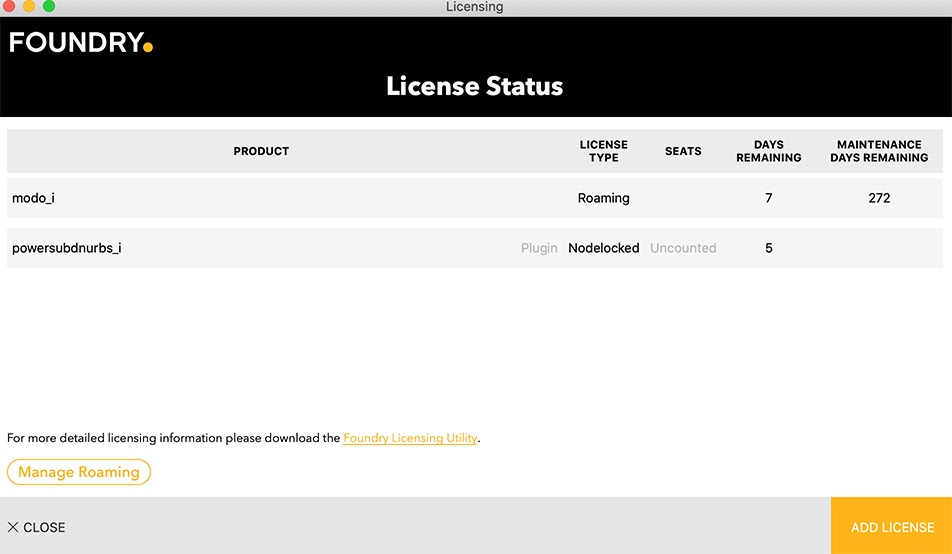
Your license is now activated.
You can now run Colorway offline for the specified number of days.
To Return a License
- Make sure you're connected to the license server.
- Create a new project, and then from the application menu bar, click Help > License
- Click Manage Roaming
- Click Return Licenses.
- Click Close
- Close and re-open Colorway for the changes to take effect
This displays the Licensing App
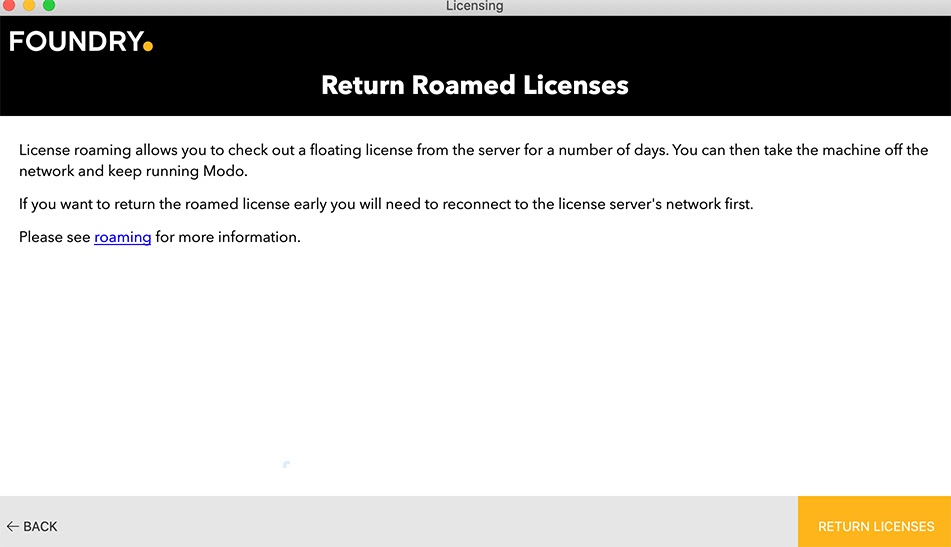
Deactivating a Colorway License
Login-based licensing allows you to deactivate your license from one machine and then activate it on another. This gives you the flexibility to easily use your Colorway Subscription or Colorway with Maintenance license on different machines when or if you need to.
- Launch Colorway, create a sheet and click Help > License in the main menu bar.
- Click Manage Login Licenses
- Select the license you want to deactivate
- Click Log out
- Press Done and Colorway will close automatically.
The Licensing App displays the active license installed on the machine.
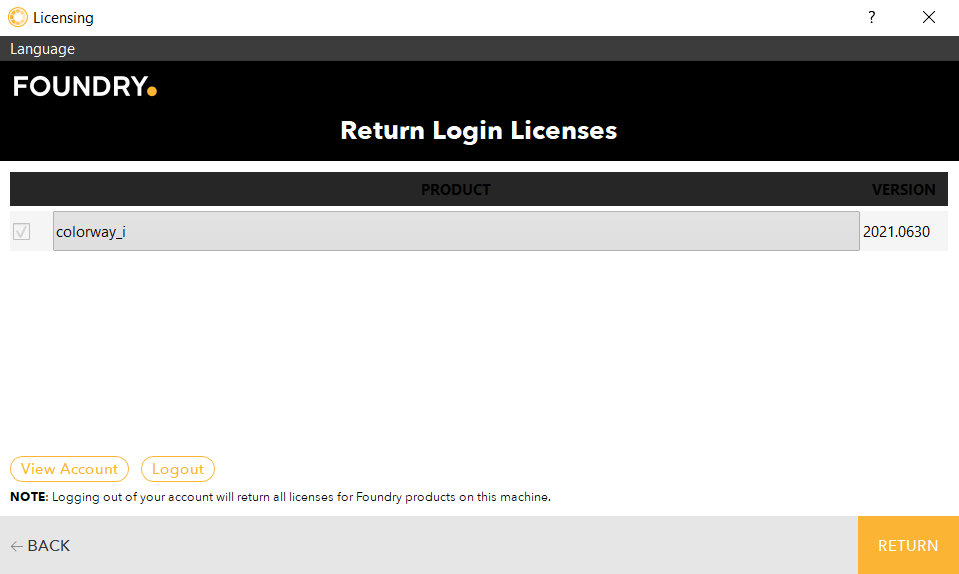
Further Reading
There is a lot to learn about licenses, much of which is beyond the scope of this manual. For more information on licensing, displaying the System ID number, setting up a floating license server, adding new license keys and managing license usage across a network, you should read the Foundry Licensing Tools (FLT) User Guide, which can be downloaded from our website, https://www.foundry.com/licensing