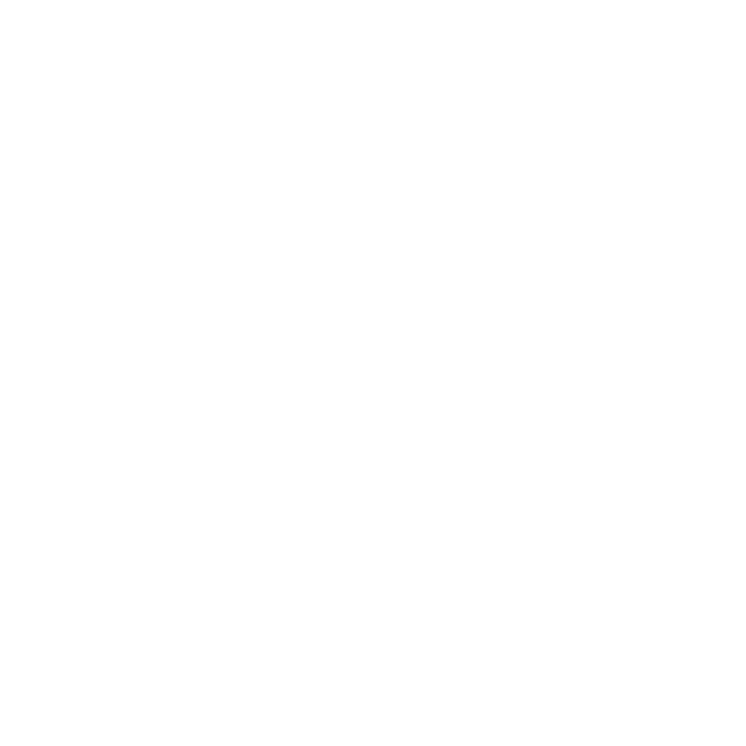Creating a Project
New Project
This video shows you how to create a new Colorway project.
In the video:
• Colorway opens with two tabs, New Project and Open Recent.
• The New Project tab contains presets: Film/Tv (default), Mobile, Print, and Custom.
• To create a new project, in the New Project tab, enter the Name of the project and press Enter or click OK.
Note: Modifying the project settings takes you to the Custom tab as you are no longer using one of the presets.
• If you already have an existing project open, navigate to File > New Project or press Ctrl/Cmd+N.
Opening an Existing Project
This video shows you how to open an existing Colorway project.
In the video:
• To open an existing project:
- In the Open Recent tab, select a project.
- Click the Open Existing button.
• If you already have a project open:
- Navigate to File > Open Project or press Ctrl/Cmd+O.
- Navigate to File > Open Recent or press Ctrl/Cmd+R.
OR
Sheet Properties
This video demonstrates the effects of editing sheet properties.
In the video:
• Click the Display tab to change the Sheet properties.
• Copy items from one sheet to another sheet using Ctrl/Cmd+C and Ctrl/Cmd+V.
• Change the position of a sheet relative to the first sheet. Select your sheet, then click the Display ![]() tab on the right dock.
tab on the right dock.
• Change the size of a sheet and the opacity of the background to make it transparent in the Display tab on the right dock.
• Repositioning sheets in the workspace does not reposition sheets in the Item Tree.
• To reposition sheets in the Item Tree, click on a sheet and drag-and-drop it where you want to place it.
• Display the sheets' order by navigating to Sheet > Show sheet numbers in the menu bar.