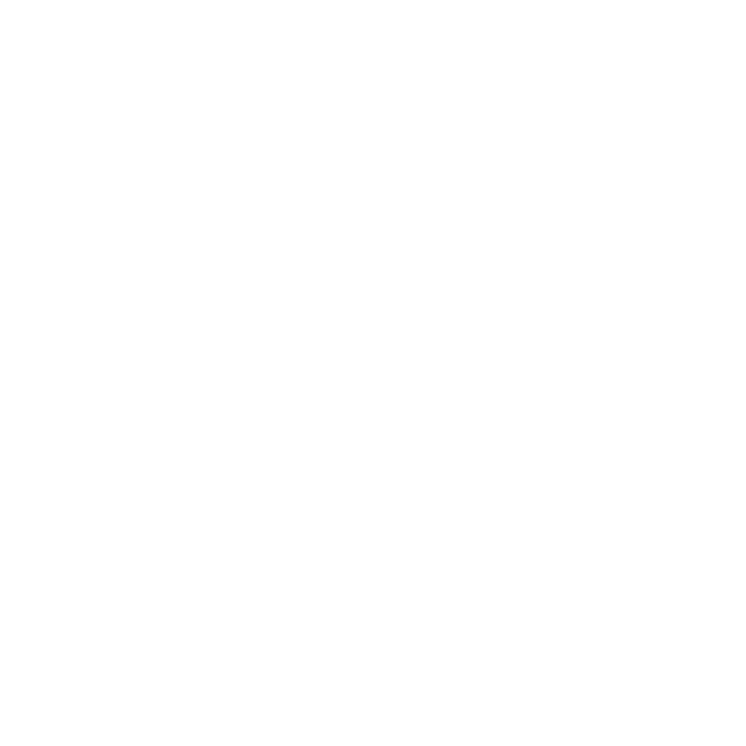Text in Colorway
Adding a Text Item and Changing its Properties
This video shows you how to add a text item and change its properties.
In the video:
• To add text:
| 1. | In the right dock, click the T button or press T. |
| 2. | On the sheet, click and drag-and-drop to create a bounding box. |
| 3. | Type in the text bounding box. You can move, resize, and rotate the bounding box. Hold Shift to do a free rotation. |
• To edit text:
| 1. | Double-click the text. |
| 2. | In the right, docked menu, click the Aa (Text Properties) button. |
| 3. | You can then edit the Font, Font Style, Size, Color, Alignment, Spacing, and Wrap properties. |
Note: When you add text in the workspace, a text entry with a color dot is added to the Item tree. Drag any color swatch to this dot to change the text color.
Making Text Dynamic
You can create text items that reference images, 2D artwork or 3D objects. The text items can be set to update automatically if those items change, saving you from doing it manually.
In this video:
• Create a text box.
• In the right dock, click the Dynamic Connections button.
• Click the Dynamic toggle.
• Drag to pick on any items in the workspace.
• Colorway updates the information in the text box depending on which item you referenced. If the item is updated, the changes are reflected in the text box.
• Drag to pick on any items in the workspace.
• Change the Property of what is referenced, whether it's the whole item or sheet.
• Change the Precision if the item contains numbers.
• Hide the extension if the file contains an extension.
Creating Live Text
This video describes how to add live text to share across multiple projects and multiple users.
In this video:
• To add text:
| 1. | In the right dock, click the T button or press T. |
| 2. | On the sheet, click and drag-and-drop to create a bounding box. |
| 3. | Click the Text item. |
Colorway automatically creates an .html file in the Variants tab and inputs the created text in Colorway.
• To reference a text file, in the Variants tab, click the + (plus) button and select a text file. The text updates in the text bounding box.
• If you place the text file on the server, anyone having access to that text file can update it and the changes are reflected in Colorway.
• To edit this text file from inside Colorway, double-click the text bounding box and select Make editable. Make the necessary changes in the bounding box and click away from the box to apply changes.
Live Text Connected to a CSV File
This video describes how to use a .csv file as Live Text.
In the video:
| 1. | In the right dock, click the Variant tab, then click the |
| 2. | Select the .csv file containing spreadsheet. |
| 3. | In the Variant |
The content is shared across variations. To make it specific to one variation, in the Variant ![]() tab, enable Store table cell per variation, then update the required variation.
tab, enable Store table cell per variation, then update the required variation.
Creating a Live Text List
Creating an on-sheet drop-down list allows you to select any entry for a specific category in your attached live data. Your Live Text List can read from a database to provide live data.
In the video:
• In the Validation settings, use the + button to add a spreadsheet. You can then choose whether to select information from a column or a row.
• A #(hash) symbol at the start of a leftmost cell tells Colorway that the rest of the row is a header row.
• You can add a text item that references a column or row and select live data from the spreadsheet in a drop-down.
• If required, each text item can reference a different spreadsheet.