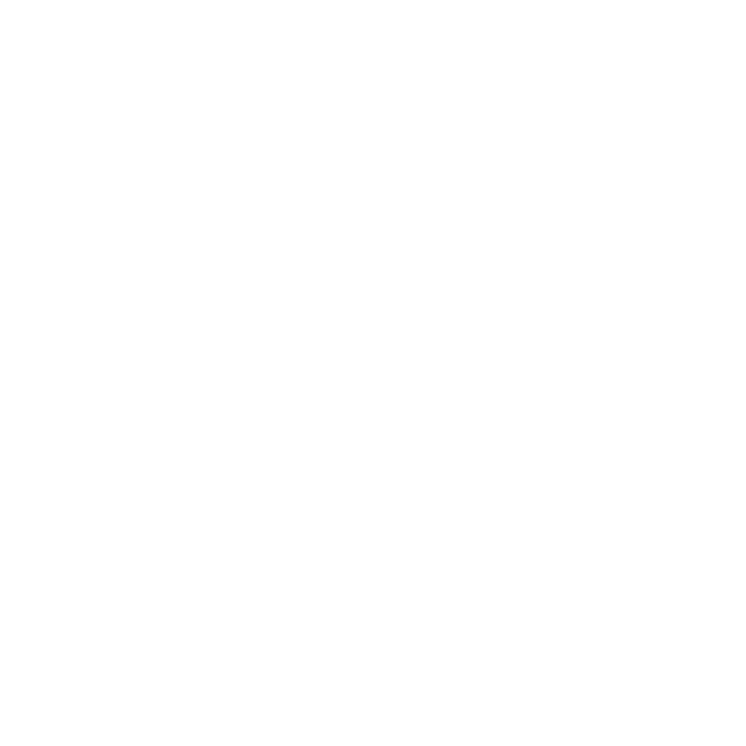UI Overview
The following video provides an introduction to the main components of the interface.
Note: You can download training materials, including DCIs, an example project, and example material library here.
In the video:
• The left dock provides access to the Item Tree and the Variation Stack.
• The right dock provides access to all the main tools.
• The property tabs dynamically change depending on the type of item selected.
• Add and edit the various items available in Colorway using the Toolbar in the right dock.
Sheets and the Item Tree
This video walks you through using sheets and the Item Tree.
In the video:
• The Sheets and Item tree is in the left dock.
• Use Ctrl/Cmd+1 to display it.
• Hover over an item in the Item Tree to display additional controls, allowing you to hide it, lock it, or lock its movement.
• Group several items by selecting multiple items in the Item Tree and clicking the Group ![]() button at the bottom of the dock.
button at the bottom of the dock.
• Export the current or selected sheets, and the entire project by clicking the Export ![]() button.
button.
• Create a new sheet by clicking the New Sheet ![]() button.
button.
• Remove individual items and sheets from the Item Tree by clicking the Delete ![]() button.
button.
Snapping
This video shows you how to use snapping to align items on your sheet.
In the video:
• Colorway displays snapping lines when you move an item around on the sheet.
• You can control snapping in the menu bar, under View > Snap to....
Selecting Items Below
This video shows you how to select items beneath other items.
In the video:
• Click the items in the Item Tree.
• Click an item and click again in the same location. This selects the item below.
Undocking Color Palettes
This video shows you how to undock color palettes.
In the video:
• To undock a color palette:
| 1. | Click the Palettes |
| 2. | Hover over a palette's name. |
| 3. | Click the Undock palette button on the right. The palette remains visible on your workspace even if you switch to another tab. Any changes you make to the undocked palette are reflected in the docked palette. |
| 4. | Click the Undock palette button again to duplicate the undocked palette. |
Hiding the Bounding Box of Locked Items
This video shows you how to hide the bounding box of locked items.
In the video:
• To lock an item:
| 1. | In the Item Tree, hover over the item's name |
Additional icons appear on the right.
| 2. | Click the Lock |
• To lock an item's movement only, click the Lock Movement ![]() button.
button.
• Hide the bounding box of locked items by clicking Edit > Preferences... > Hide bounding box when item is locked.
Changing the Menu Orientation
This video shows you the different ways you can display the Colorway menus.
In the video:
• At start-up, the docks are collapsed by default. Click the arrows to expand them.
• Right-click the arrows to change the docks' layout.
Status Bar and Tooltips
This video shows you how to display tooltips and the status bar.
In the video:
• Expand the menus to see more icons by clicking the arrows and hover over icons to display tooltips.
• Navigate to View > Status bar to display the Status bar.
Sheet Masking
There are three masking options to hide or reveal parts of images that extend beyond the sheet boundary.
In the video:
• To access the sheet masking options, navigate to View > Sheet Mask > No Mask, Low Opacity or Full Mask.
• Sheet masking is persistent across multiple sessions.
Hovering over Parts
This video shows that hovering over parts of an asset makes it easier for you to navigate in your workspace and apply colors as it highlights the asset and its linked items.
Locking Movement
Lock the movement of items to prevent accidental position changes when editing.
In the video:
• Locking the movement of an item only allows you to still apply colors.
• Lock or unlock the items' movement using:
- The Lock Movement
 button in the Item tree.
button in the Item tree. - Ctrl/Cmd + M
- The Items > Lock Items Movement options.