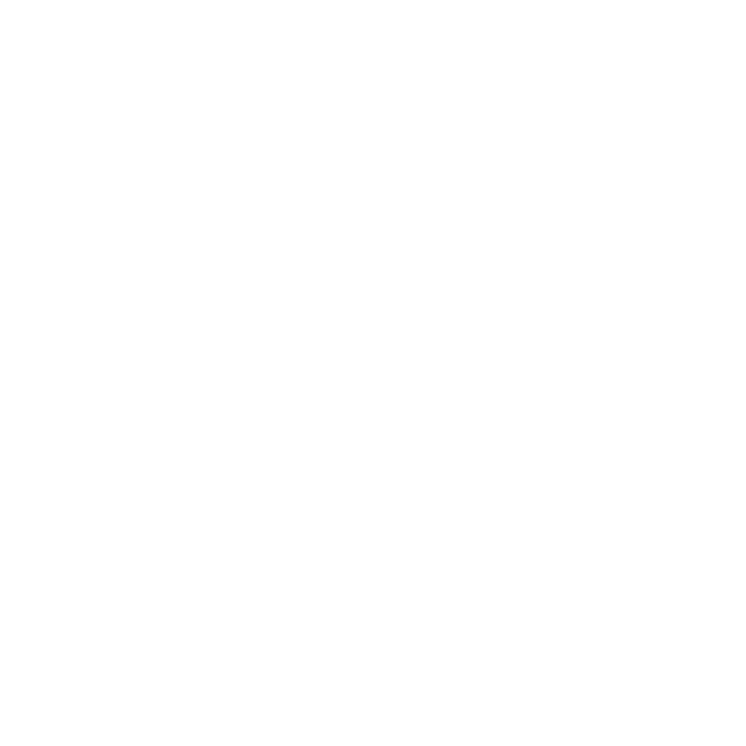Using the Variation Stack
Colorway allows you to create and store multiple variations in your project. Variations are the different layout versions that you can create using different asset variants and palettes. They serve as bookmarks for your project: when you save a variation, you save the active state of every variant and palette on your sheet. You can save different variations for each sheet in your project.
Note: Part order and grouping in the Item Tree is also stored per variation.
Tip: To copy an item's part order from one variation to another, right click the item in the Item Tree and select Copy Part Subtree. Select the variation you want to share the part tree to, right click the item and select Paste Part Subtree.
This video presents the Variation Tree, also called the Variation Stack or Variation Engine.
In the video:
• The Variation Stack is in the left, docked menu.
• Use Ctrl/Cmd + 2 to display it.
• Create, remove, and hide variations.
• Select whether to display variations using small or big thumbnails.
• Rename variations.
• Update variations as per what displays in the workspace by pressing the Update button.
Saving Variations
Before saving a variation, set up a layout you like, using the images, Colorway assets, text, and palettes you need. The variations you create are shown in a list in the Variation Stack in the left-side panel.

To save a variation, do the following:
| 1. | Select the sheet you want to work with. |
| 2. | Open the Variation Stack. |
Note: If you already have stored variations in your project, you can see a list with their thumbnails here.
| 3. | Click the Add |
Colorway saves the variation and names it Variation # by default. You can now see its thumbnail in the Variations List.
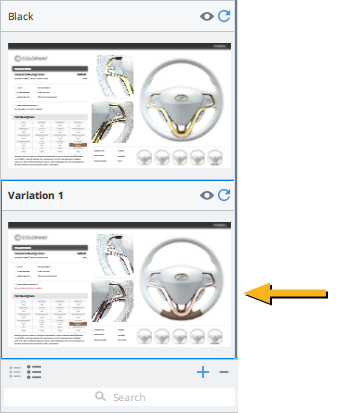
Note: The Visibility ![]() button below the variation's thumbnail allows you to hide or display the variation on a contact sheet. For more information on using contact sheets, see Contact Sheets. Hiding variations in the stack also hides them during Stored Variations exports. See Exporting Your Work for more information.
button below the variation's thumbnail allows you to hide or display the variation on a contact sheet. For more information on using contact sheets, see Contact Sheets. Hiding variations in the stack also hides them during Stored Variations exports. See Exporting Your Work for more information.
Tip: You can rename a variation by double-clicking its name. The field becomes editable and you can enter a new name.
To apply changes to a variation, click the ![]() button on the right of the variation name in the Variation Stack.
button on the right of the variation name in the Variation Stack.
Auto Updating Variations
Colorway can be set so that changes to Variations are automatically applied.
| 1. | Go to Edit > Preferences > General on Windows or Colorway > Preferences > General on Mac. |
| 2. | Click the Auto update last stored/restored variation checkbox. |
Any change you make to a variation updates automatically.
To remove a variation, select the variation in the stack and click the ![]() on the bottom right of the stack.
on the bottom right of the stack.
You can also adjust the layout of the stack by switching between small and large thumbnails view using the layout icons at the bottom left:

After saving a variation, you can return to the sheet and start creating a new layout.
When you have saved multiple variations, you can quickly switch between them by double-clicking on their thumbnails in the Variation Stack. The assets and palettes associated with the variation become active on your sheet.
Note: When you delete a palette that is used by a saved variation, and then activate the variation on your sheet, Colorway still displays the colors, but warns you that the associated original palette is no longer available. In this case, Colorway uses a backup palette.
Importing Variations
The original colors and textures of an .svg or .dci item are available to import as a variation in Colorway. These colors and textures may have been baked into the asset during the original 3D render from Modo, or exported during export of a 2D .svg. The colors on this variation can then be added to a dynamic palette for use in the product design pipeline.
Note: You can view the original colors and textures of an item on the sheet by selecting the item and enabling Use Original Materials in the Variants ![]() panel.
panel.
To add the original colors and textures as a variation:
| 1. | Select the item on the sheet, or in the Items Tree. |
| 2. | Click Variations > Import Original Variations. |
The colors and textures baked into the item are added as a new variation in the Variations ![]() panel.
panel.