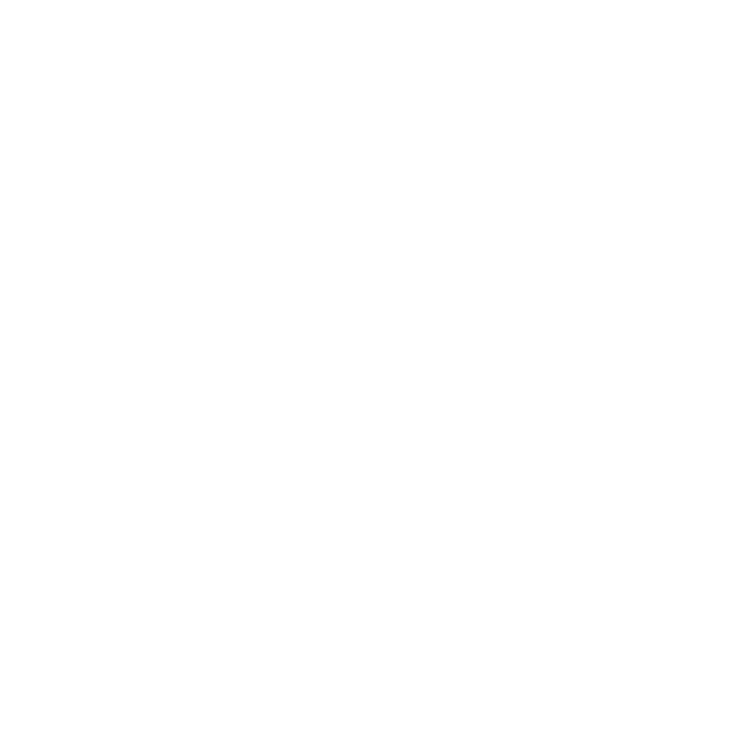Extracting Colors From an Image to Create Palettes
In colorway 5.1 and above, you are able to quickly and easily create color palettes from images within your project allowing you to create specialized palettes that can be saved and shared across projects.
Note: For more information on exporting palettes, see Exporting an ASE Color Palette
To use the color extraction tool:
- Drag and drop an image onto your sheet to make it available within colorway.
- Select the texture you want to extract a palette from and right-click. From the context menu that appears, select Extract Palette.
- Once open, use the Select Range slider to determine how many colors from your image you want in your color palette.
- Once a range is selected, use the Save To drop down to choose where your palette is saved, and the Name parameter to name your palette.
- Once a name and save location is set, press the Extract button.
- Once extracted, press Save and close the window.
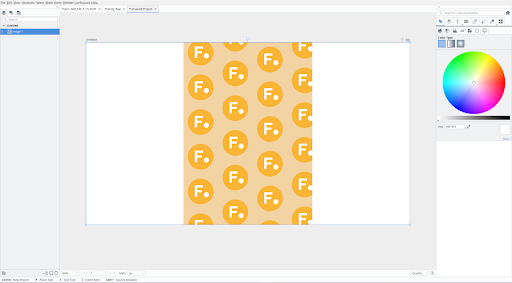
The Palette Extraction window becomes available
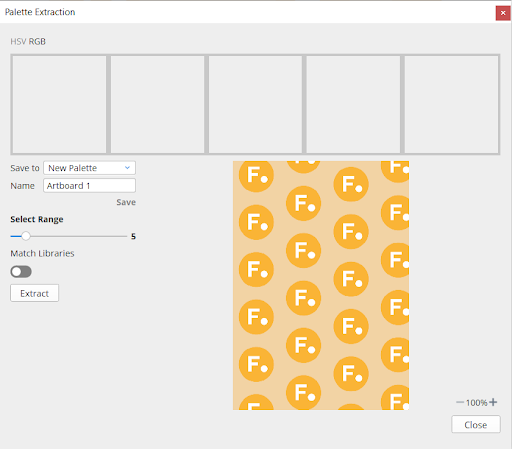
As you adjust the slider, the number of boxes present at the top of the window will increase or decrease to match the range you have selected.
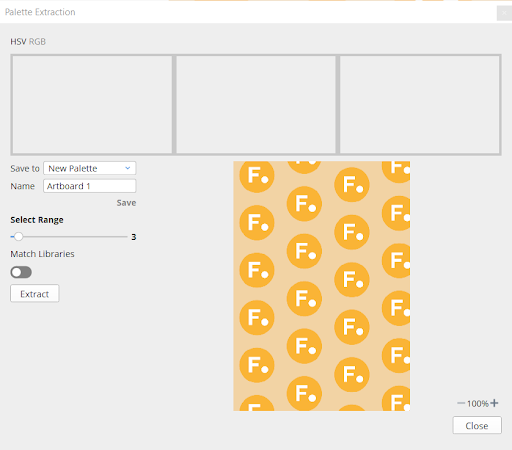
Range is set to three, so the amount of boxes in the window has changed to three
When pressed, markers showing where your colors are being picked on will appear on your texture, and the boxes at the top of the window will be filled with colors picked from the texture.
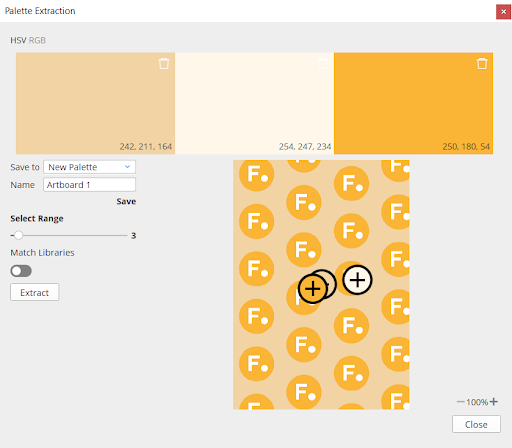
If you’re not happy with the colors selected, or want to pick a specific color, these markers can be clicked and dragged allowing you to pick additional color values.
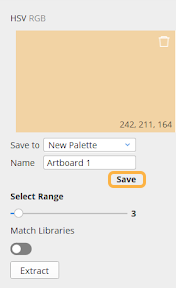
Once saved, your extracted color palette can be found under the Palettes tab in the right hand menu.
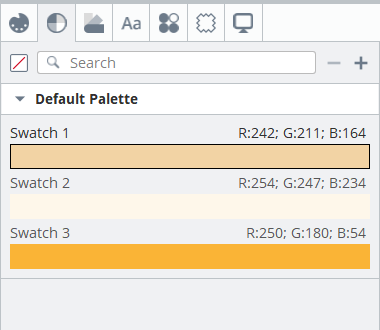
Tip: For more information on Color Palettes and how to use them in Colorway, see Working with Palettes