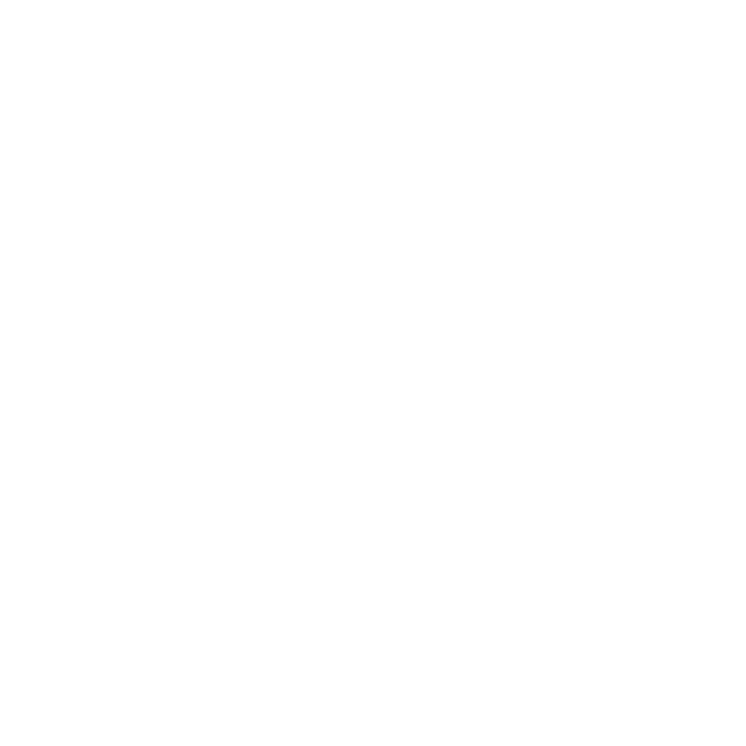Text in Colorway
Adding a Text Item and Changing its Properties
This video presents how to add a text item and change its properties.
In the video:
• To add text:
- In the right, docked menu, click the T button or press T.
- On the workspace, click and drag-and-drop to create a bounding box.
- Type in the text bounding box. You can move, resize, and rotate the bounding box. Hold Shift to do a free rotation.
• To edit text:
- Double-click the text.
- In the right, docked menu, click the Aa (Text Properties) button.
- You can then edit the Font, Font Style, Size, Color, Alignment, Spacing, and Wrap properties.
Note: When you add text in the workspace, a text entry with a color dot is added to the Item tree. Drag any color swatch to this dot to change the text color.
Adding Text Directly to a Sheet
Colorway offers several ways of adding text directly to the sheet:
• Click the Text Tool ![]() button in the toolbar, then click on your sheet.
button in the toolbar, then click on your sheet.
• Press T on the keyboard, then click on your sheet.
• In the menu bar, click Items > Add Text....
Colorway inserts a text box to your sheet.
As you enter your text, the bounding box automatically adjusts to match the text size. You can toggle this behavior in the text item's properties Display tab by disabling Autosize.
You can insert a fixed-size bounding box by clicking the Text Tool button in the toolbar, and clicking-and-dragging out a bounding box on the sheet.
Note: Click on the text directly in the sheet to enter the Font panel and begin editing text properties.
Tip: If you have a series of text items on your sheet, pressing Tab while editing a text item takes you to the next text item which becomes immediately editable. The cycle order is based on the order of the text items in the Item List.
Adding External Text Files
In addition to entering text directly on your sheet, you can also use external files. These can be .txt or .html files.
To add a text file to your sheet, do the following:
| 1. | Open the Source Browser in one of the following ways: |
• Press I on the keyboard,
OR
• Click the Place tool ![]() in the Toolbar, click on your sheet, and drag out a bounding box.
in the Toolbar, click on your sheet, and drag out a bounding box.
| 2. | Navigate to the text file you would like to add, and click Select. |
Colorway displays the content of your file on the sheet.
Tip: You can also drag and drop a file from your machine to your Colorway sheet.
Renaming a Text Asset
When adding a text item to your sheet, it is named Text # by default. This is the name you can see in the Items List on the left panel.
Double-click on the name to change it.
Formatting Text
After entering your text or adding a text file to your sheet, you can format it by setting the font, size, color etc.
Note: When you want to edit the content of a text file you added, Colorway asks whether the file should be made editable. Click OK to allow this and edit the text directly on your sheet.
You can format your text using the properties panel.
|
Menu |
Description |
|---|---|
|
Text Style |
Select from a dropdown of available style. You can create and store your own text styles. |
|
Font |
Specifies the font of your text. You can select from a dropdown of available fonts. |
|
Font Style |
Specifies the font style. Select from a dropdown of available styles. |
|
B |
Toggles bold text on and off. |
|
I |
Toggles italic text on and off. |
|
abc |
Toggles text underlining on and off. |
|
Size |
Specifies text size. |
|
Color |
Specifies the color of the text. To edit, double-click the swatch to open a color selector. Note: The color you select here doesn't get added to the active palette. |
|
Alignment |
Set text alignment. The following options are available: •
•
•
•
|
|
Tracking |
Specifies the distance between letters. |
|
Leading |
Specifies the distance between the baselines of successive lines. |
|
Wrap |
Sets word wrap. The following options are available: • Off - Turn word wrap off. Text that does not fit the bounding box gets cropped. • Character - Wraps text by character. When adjusting the bounding box, the text breaks after characters. • Word - Wraps text by word. This is the default setting. When adjusting the bounding box, the text breaks after words. |
| Dynamic |
Link your text dynamically to either: a part, a whole DCI image, a sheet or the whole document. Contextual drop down menus for displaying other properties become available depending on the item you link to. e.g., select Pick Documentand select Date (Last Saved) in the drop down menu to display a time stamp of when the Colorway project was last saved. |
Creating Live Text
This video presents how to add live text to share across multiple projects and multiple users.
In this video:
• To add text:
- In the right, docked menu, click the T button or press T.
- On the workspace, click and drag-and-drop to create a bounding box.
- Click the Text item.
- Colorway automatically creates an .html file in the Variants tab and inputs the created text in Colorway.
- To reference a text file, in the Variants tab, click the + (plus) button and select a text file.
- The text updates in the Text bounding box.
- If you place the text file on the server, anyone having access to that text file can update it and the changes are reflected in Colorway.
- To edit this text file from inside Colorway, double-click the text bounding box and select Make editable.
- Make the necessary changes in the bounding box and click away from the box to apply changes.
Adding Text Items as LiveSources
To add a LiveSource of text items, you need to select a library containing the text files you need. To do this, with your text item selected, press I on the keyboard. The Source Browser opens, where you can navigate to the folder you want to use as a LiveSource. Select it, then click Select in the file browser. Alternatively, you can drag and drop a folder to your sheet.
| 1. | Open the Source Browser in one of the following ways: |
• Press I on the keyboard,
OR
• Click the Place tool ![]() in the Toolbar, then click-and-drag on your sheet to create a bounding box.
in the Toolbar, then click-and-drag on your sheet to create a bounding box.
| 2. | Navigate to the folder you want to add, and click Select. |
Colorway creates a new text item on your sheet and displays the content of the first valid text file.
Tip: You can also drag and drop a folder to your sheet.
Add Variants to an Existing Text Item
If you'd like to add external files as variants to a text item, you can do that in the properties panel.
| 1. | Select the text item. |
| 2. | Open the Variants tab and click + |
This opens the Source Browser.
| 3. | Navigate to the file or folder you need and click Select. |
Colorway displays the first valid variant on your sheet.
To remove a variant, click the x in the top-right cornet of the variant's thumbnail.
To switch between the available text variants, use the [ and ] keys, or choose one from the Variants tab.
Making Text Dynamic
You can create text items that reference images, 2D artwork or 3D objects. The text items can be set to update automatically if those items change, saving you from doing it manually.
In this video:
• Create a text item.
• In the properties for your text item, click the Dynamic ![]() button.
button.
• Drag to pick on any items in the workspace.
• Colorway updates the information in the text box depending on which item you referenced. If the item is updated, the changes are reflected in the text box.
• Change the Property of what is referenced, whether it's the whole item or sheet.
• Change the Precision if the item contains numbers.
• Hide the extension if the file contains an extension.
Creating a Live Text List
Creating an on-sheet drop-down list allows you to select any entry for a specific category in your attached live data. Your Live Text List can read from a database to provide live data.
In the video:
• In the Validation settings, use the + button to add a spreadsheet. You can then choose whether to select information from a column or a row.
• A #(hash) symbol at the start of a leftmost cell tells Colorway that the rest of the row is a header row.
• You can add a text item that references a column or row and select live data from the spreadsheet in a drop-down.
• If required, each text item can reference a different spreadsheet.