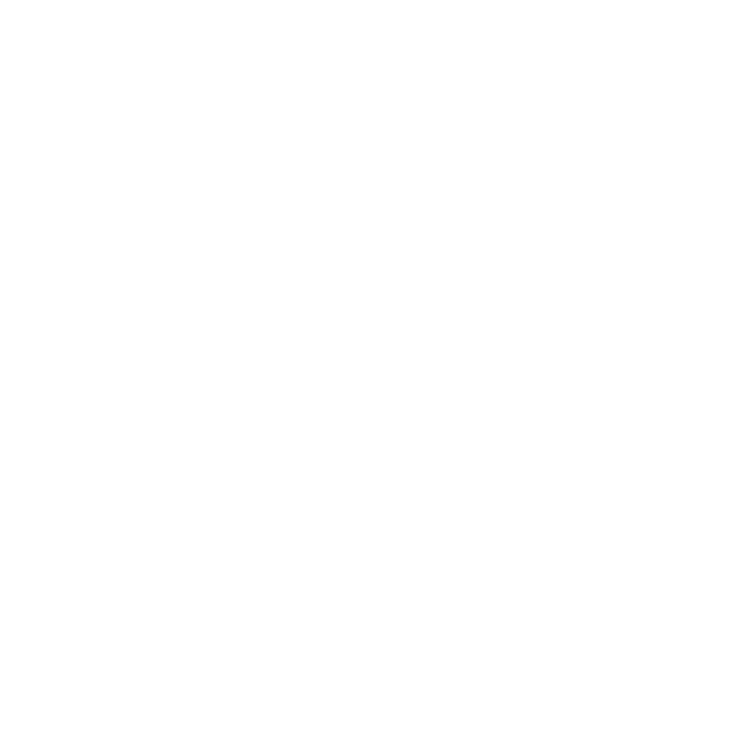Part Tags
You can use the Colorway Kit to add Colorway part tags to objects in Modo. When the file is exported and opened in Colorway, the tagged parts are selectable for use in Colorway.
Note: Since Modo 11.0v1, Colorway Kit properly handles materials (parts) that use group layers.
Tagging a Part
You can tag a part in your Modo project to be selectable in Colorway in the Render layout's Colorway panel, or in the Colorway viewport. For information on using the Colorway viewport, see Tagging Objects in the Colorway Viewport.
To tag parts in the Render layout:
| 1. | Select the part you want to tag from the Shader Tree to the bottom-right of the render preview viewport. |
| 2. | Click Colorway on the toolbar to open the Colorway menu. |
| 3. | Click Tag Selected Materials. |
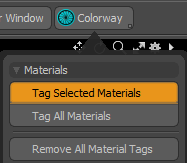
The part is then highlighted to show that it has been tagged.
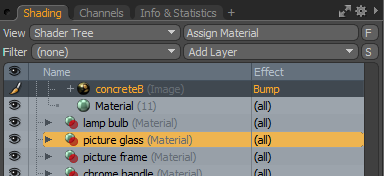
When you have the tagged part selected, the Tag Selected Material option in the Colorway menu toggles to Untag Selected Materials.
Tagging All Parts
To tag all the parts in your Modo project for Colorway, select Colorway > Tag All Materials. When you use this option, a warning dialog appears explaining that tagging all the parts in the project increases the render time.

To proceed with tagging all parts, click Yes.
Untagging Parts
You can untag parts by either:
• Selecting the required parts from the Item List, and then selecting Colorway > Untag Selected Materials.
OR
• Selecting Colorway > Remove All Material Tags.
This removes all the part tags including from materials that are not currently selected.
Note: The material tagging and untagging options are also available from the main menu bar in Render > Colorway.