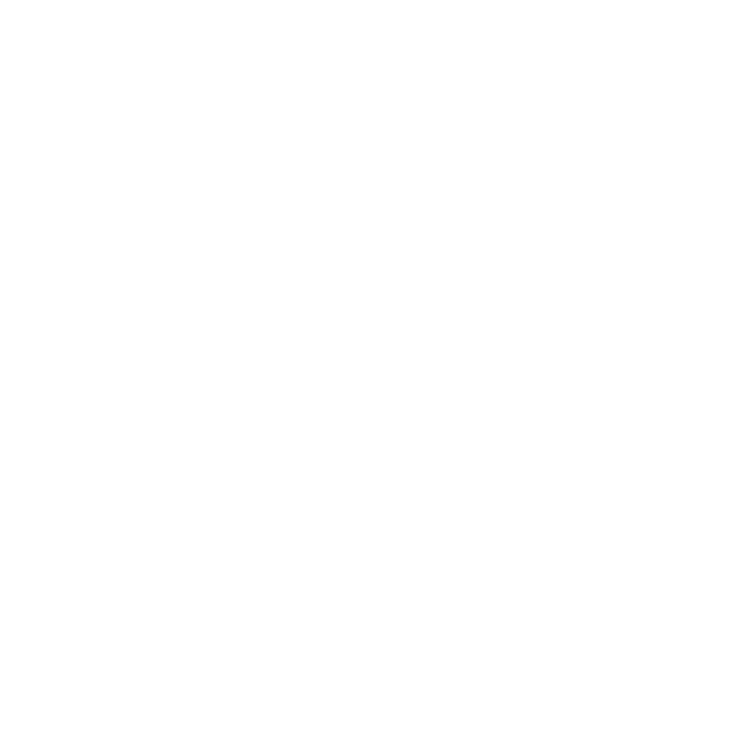Opening Colorway in Safe Mode
Colorway has the option to run in Safe Mode from the command line or from a desktop shortcut. Safe Mode is useful for troubleshooting, as it allows you to launch a vanilla version of Colorway with no third-party kits, plug-ins, or user customization. Running Colorway in Safe Mode also ignores any custom preferences, essentially running it as a fresh install.
Launching Safe Mode from a Shortcut
A safe mode shortcut is included in your Colorway installation, making it the most straightforward way of accessing Safe Mode.
For Windows
Double-click the Colorway[version] (safe mode) icon on the desktop, if you chose to create one during installation.
For macOS
- Drag and drop the Safe Mode app from the .dmg install file to the Applications folder
- Double-click the Colorway Safe Mode shortcut to run in safe mode.
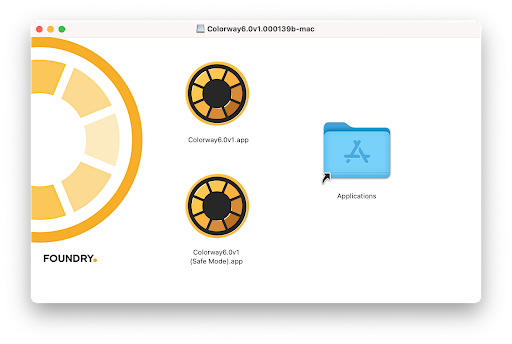
Launching Safe Mode from the Command Line
Colorway Safe Mode can also be launched manually from the command line.
The directories listed below reference the default installation paths that Colorway uses. If you have installed Colorway in an alternate directory, you will need to use that path instead.
For Windows:
Open the Command prompt and run the following command:
"C:\Program Files\Colorway[version]\Colorway[version].exe" --safemode
For macOS:
Open Terminal and run the following command:
/Applications/Colorway[version].app/Contents/MacOS/colorway --safemode
Note: Make sure to swap out [version] with the version of Colorway that you have installed. Please be aware that this feature is only available in Colorway 6.0v1 and onwards.