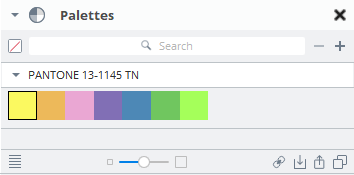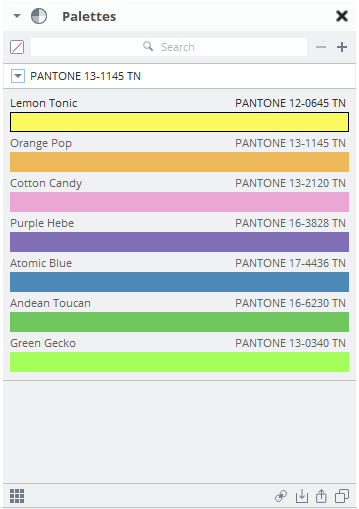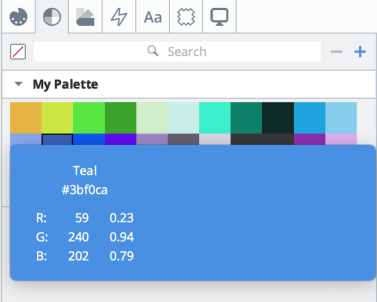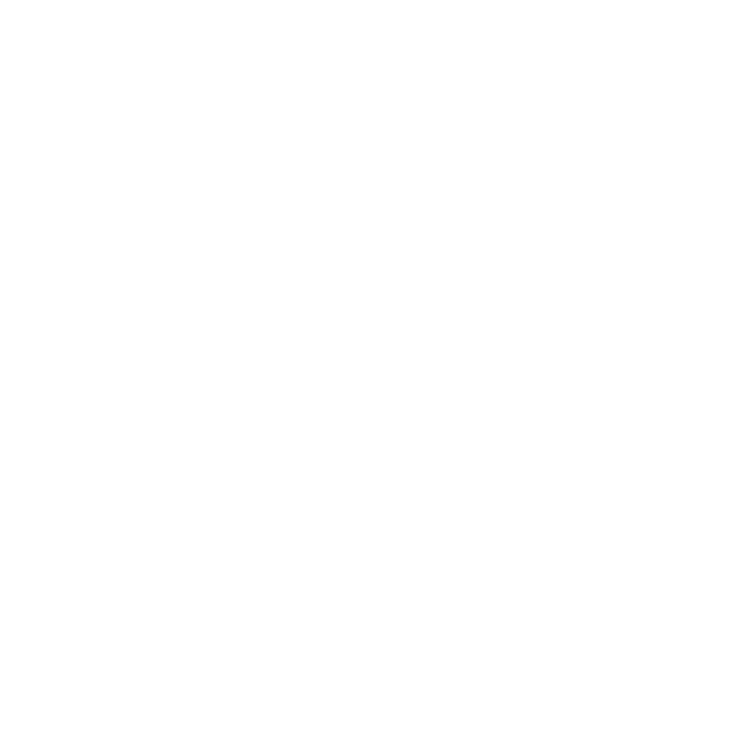Working with Palettes
Colorway allows you to create custom palettes in your project. On the right hand panel, click the button to open a list of your available palettes.
The panel contains a list of your active palettes. If you don't have any palettes in your project yet, an empty palette is displayed, called Default Palette.
At the top of the panel, you can find a search field where you can look up a palette by name.
At the bottom of the panel, you see the following controls:
|
Icon |
Name |
Description |
|---|---|---|
|
|
Layout |
Swap between list and grid layouts on your palettes. |
|
|
Link Palettes |
Links an existing palette from your disk to your project. |
|
|
Import Palettes |
Imports an existing palette from your disk to your project. |
|
|
Export Palettes |
Exports a palette from your project to disk. |
|
|
Duplicate Palettes |
Creates a copy of your selected palette. |
Exploring Swatches in Color Palettes
Clicking the arrow next to your palette name displays all the swatches within that palette. In List view your swatches are displayed in a list, with the name and RGB value displayed. In Grid view your swatches are displayed side-by-side in a grid.
|
|
|
|
A color palette displayed in Grid view. |
A color palette displayed in List view. |
You can discover more information about your color by hovering over the swatch in the palette. A tooltip displays the name, hex value, and RGB value of the color.
A tooltip displaying information about the color.
There's also a color scrub bar at the bottom of all your color palettes, allowing you to scroll through all the colors in your palette to find the hue you need.
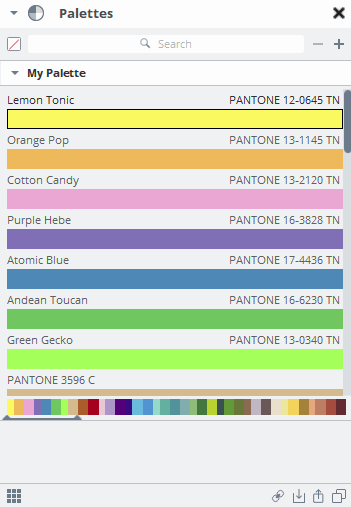
The color palette scrub bar.
Note: The color scrub bar only appears once your palette extends beyond 60% of the color palette panel.
Deleting Swatches from Palettes
There are two ways you can delete a swatch from a palette: remove and clear. When you remove a swatch from a palette, Colorway deletes the swatch from the palette and removes it from any items or parts it is assigned to. So if you had a palette of five swatches, removing a swatch makes it a four-swatch palette. When you clear a swatch it is still removed from the item or part, but the slot of the swatch is preserved in the palette. The palette still has five swatches, but one of the swatches is not defined. In the palettes list, it is labeled Unset, and displayed blank.
If you then add a new swatch to the unset slot, the item or part associated with the slot is also updated with the new color. So in the case of clearing a swatch, the connection between the item/part and the swatch remains intact.
To remove or clear a swatch, right-click it in the palettes list, and click Remove or Clear.
Undocking Color Palettes
This video presents how to undock color palettes.
In the video:
• To undock a color palette:
- Click the Palettes
 tab.
tab. - Hover over a palette's name.
- Click the Undock palette button on the right.
The palette remains visible on your workspace even if you switch to another tab. Any changes you make to the undocked palette are reflected in the docked palette. - Click the Undock palette button again to duplicate the undocked palette.
Tip: You can move a group of palettes that are snapped together by holding Shift and clicking on one of the palette's names.
Importing and Linking Palettes
You can use your existing palettes in Colorway either by importing or linking them. By default, Colorway uses the .jpl palette format and also supports the import of .csv palettes.
Note: A linked palette is referenced in your project from an external location, and can't be edited in Colorway, however, when the palettes are updated, the changes are immediately displayed within Colorway. When you import a palette, it is saved in the Palettes folder in your project. You can then make changes to the palette in Colorway. The modifications only affect the version of the palette saved in your project.
| 1. | In the Palette tab, click the |
The Source Browser opens.
| 2. | Navigate to the palette you need and click Select. |
The palette is added to the list of your available palettes in the list.
Importing an ASE Color Palette
Compatibility with Adobe applications including support for the use of shared ASE (Adobe Swatch Exchange File) color palettes. You can import, export, link and share color palettes with Adobe applications and Colorway. Add Adobe ASE color palettes to your Colorway Color Palettes or Color Libraries.
Note: Gradients are not supported in .ase color palettes.
In the video:
• Colorway supports importing color palettes from Adobe applications.
• Colors can be created and named inside the Adobe application, or named later in Colorway.
• In Illustrator, export using Save Swatch Library as ASE...
• In Colorway, you can add the palette to active sheet palettes or color libraries.
• Palettes can be linked or imported using the Palettes menu or the buttons at the bottom of the Palettes panel.
• Linked palettes can be updated in the Adobe application and the changes are sent to Colorway.
• Updated colors in linked palettes also update an items using that color.
Duplicating Palettes
You can duplicate a palette by clicking the Copy ![]() button at the bottom of the panel. This creates a copy of the original palette with the suffix 'copy' added to the palette name. The duplicate palette immediately becomes active. You can change its swatches by opening the Color Picker and dragging and dropping the new colors onto the existing ones.
button at the bottom of the panel. This creates a copy of the original palette with the suffix 'copy' added to the palette name. The duplicate palette immediately becomes active. You can change its swatches by opening the Color Picker and dragging and dropping the new colors onto the existing ones.
Exporting Palettes
You can export your Colorway palettes to a location on disk.
To export palettes:
| 1. | Go to the palettes list and select the palettes you want to export. You can select more than one palette. |
| 2. | Click the Export |
A dialog opens for you to select the palettes output format. The options are: ASE, JSON, CSV.
Note: You can only export color gradients in .jpl and .cpl palettes.
| 3. | Navigate to the folder where you want to export your palettes, then click Select Folder. |
Your palettes are exported to the folder in your selected format.
Dynamic Color Palettes
A dynamic color palette displays all colors on an item in an active palette on your sheet.
To add a dynamic palette:
| 1. | In the right dock, select the Palette |
| 2. | Draw an area on the sheet in which to drop your palette. |
Your palette defaults to displaying swatches from the currently selected palette. If you have other color palettes, click on them and your dynamic palette cycles through them.
| 3. | Select the dynamic tool |
Your palette now displays only the colors used on that item.
Note: Your dynamic palette will change to reflect the color selections for each variation of your current sheet.
Tip: If you want the colors from the item's original render to appear in your dynamic palette, select the item and enable Use Original Materials in the Variants ![]() tab. Then, enable Include original in the Palette Item
tab. Then, enable Include original in the Palette Item ![]() properties.
properties.
Customizing Your Dynamic Palette
You can modify the look of your dynamic palette and what information to display, such as any custom names you've assigned to colors and the RGB values of each swatch.
To customize your dynamic palette:
| 1. | Select your palette by clicking on it, either in the Items Tree or on the Sheet. |
The Palette Item![]() contextual menu opens.
contextual menu opens.
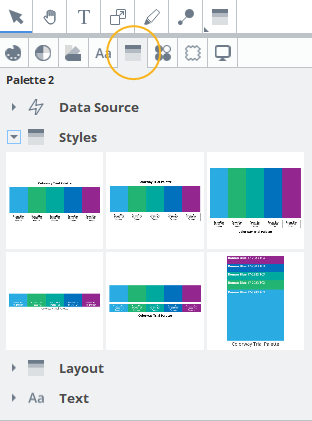
You can modify the following parameters:
|
Name |
Description |
|---|---|
|
Data Source |
Choose the source from which your palette displays color information. You can select the entire sheet by clicking the Pick "sheet title" button. Use the Data Type drop down menu to switch between displaying Swatches and Materials. |
|
Styles |
Choose how swatches are displayed from a predefined style. |
|
Layout |
Use the options here to fine tune how your swatches are displayed. You can change size and spacing between swatches as well as constrain their scaling if you adjust the palette size. |
|
Text |
You can drag the labels you want displayed into defined areas relative to your swatches and then change the size, font, style, wrapping, alignment and tracking of the text. |
Exporting Dynamic Palettes
Once you have created a dynamic palette, you can export the palette as a .jpl, .cpl, or .ase color palette. The color palette can be used in external applications or other Colorway projects to store specific colors used on an item in a variation.
To export a dynamic palette:
| 1. | Right-click the dynamic palette on the sheet and click Export. |
A file browser is opened.
| 2. | Browse to the destination you want to save the color palette to and give it a name. |
| 3. | Choose a palette format from the Save as type drop-down: |
- .cpl - Colorway palette file format. You can import .cpl palettes into other Colorway projects, and can be opened and edited in a spreadsheet.
- .jpl - JSON palette file format. This format can be useful if you need a palette in plain text which you can easily edit.
- .ase - Adobe Swatch Exchange file format. These files are supported by both Colorway and Adobe applications.
| 4. | Click Save. |
Your dynamic palette is exported.
Enabling and Disabling Palettes
Colorway ships with a number of built in palettes that can be enabled and disabled in the Preferences window. Built-in color palettes that ship with Colorway are always enabled by default.
To disable Built-in Palettes:
- Navigate to Edit>Preferences
- In the Colorway Preferences window, navigate to the Colors menu
- Checking or unchecking palettes individually
- Clicking the Enable/Disable All buttons
- Uncheck any palettes that you want to be disabled. If you want all palettes to be disabled, click the Disable All button.
- Press Ok to save your changes.
The Colors menu contains all information and preferences pertaining to color palettes and libraries in Colorway. Here you are able to enable to disable palettes, import color libraries and adjust your working colorspace.
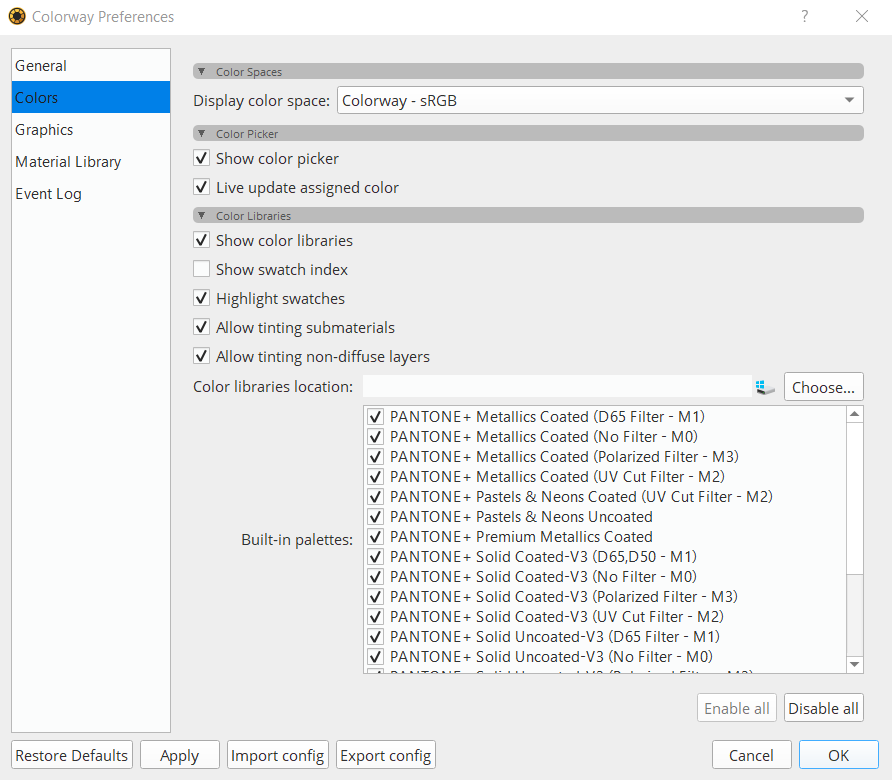
There are two ways that you can enable or disable palettes:
or
If palettes are unchecked, or Disable All is clicked, Enable All becomes available.