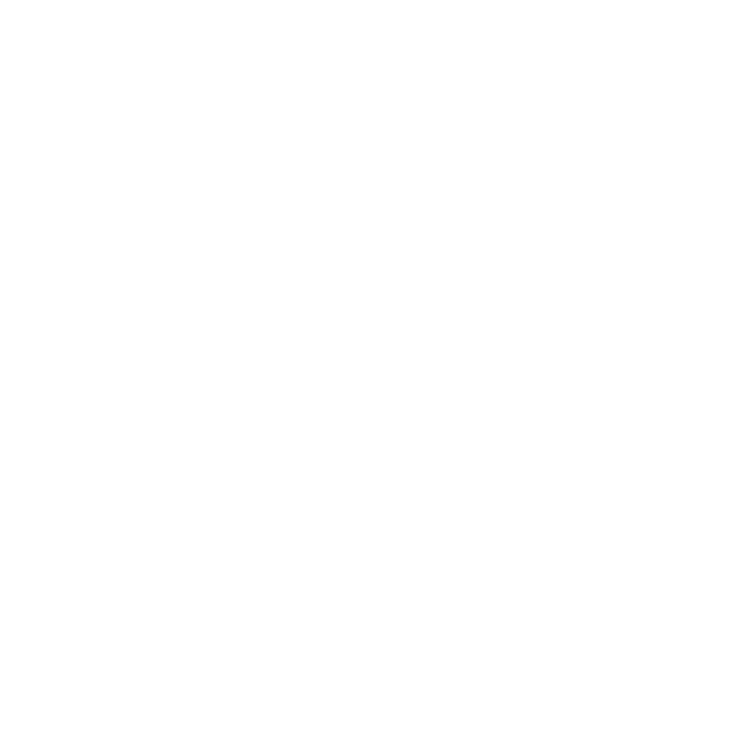Sheet Display Properties
This video demonstrates the effects of editing sheet properties.
In the video:
• Clicking the Display tab to change the Sheet properties.
• Copying items from one sheet to another sheet using Ctrl/Cmd + C and Ctrl/Cmd + V.
• Changing the position of a sheet relative to the first sheet.
• Changing the size of a sheet and the opacity of the background to make it transparent.
• Repositioning sheets in the workspace. This does not reposition sheets in the Items tree.
• Repositioning sheets in the Items tree, click on a sheet and drag-and-drop it where you want to place it.
• Displaying the sheets order by navigating to Sheet > Show sheet numbers.
Changing the Sheet Size and Project's DPI
If you'd like to change the size of a sheet, you can do it in the Display tab of the properties panel (right menu).
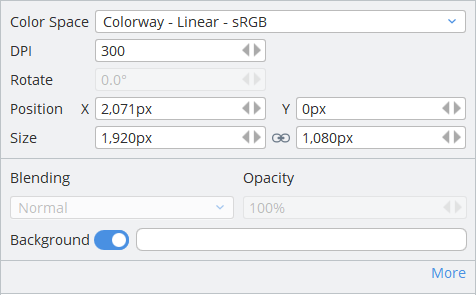
Tip: You can crop a sheet on to the bounding box of a selected item. With your item selected, in the menu bar, click Sheet > Crop Sheet to Selected Item. This resizes the sheet to fit the bounding box of the selected item.
You can also change the DPI setting of your project in the Display tab. The DPI setting applies to all sheets within a project and you can change it as many times as you like.
Changing the Sheet Color
The color of your sheet can also be changed in the Display tab. By default, your sheet color will be white.
To change the color of your sheet:
- With the sheet you want to change the color of selected, navigate to the Display tab
- In the Display tab, click on the white bar next to the Background parameter.
- From the Please Choose a Color dialog, select the color you want your sheet to be and click ok.
The following dialog box appears
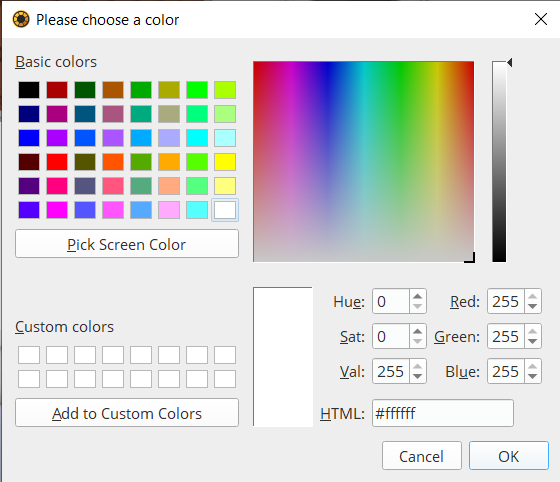
You sheet's background color has been changed.
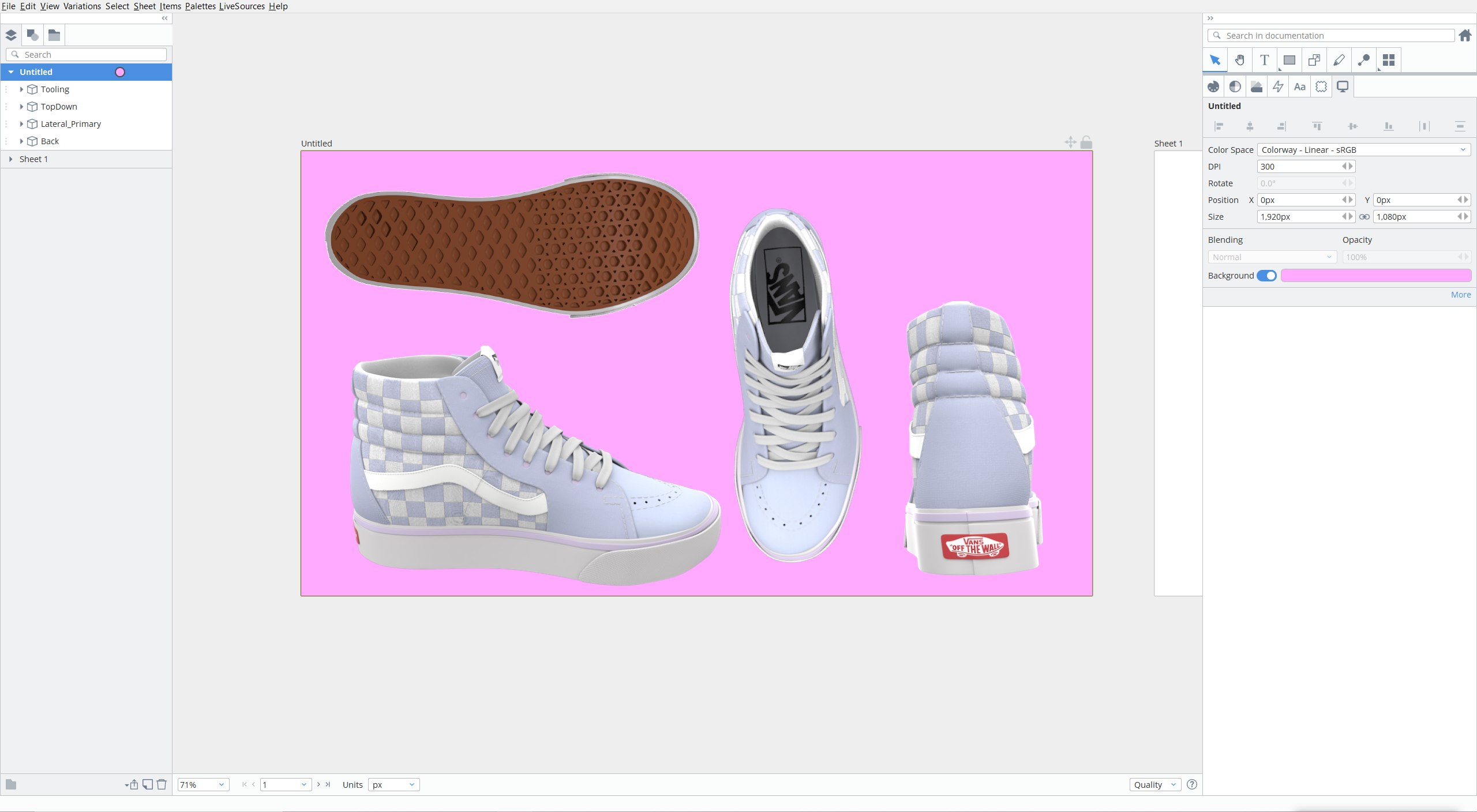
You sheet's background color can also be set to transparent by toggling the slider next to the Background parameter. Once transparenct is enabled, the color field becomes disabled and can only be accessed again if transparency is disabled.
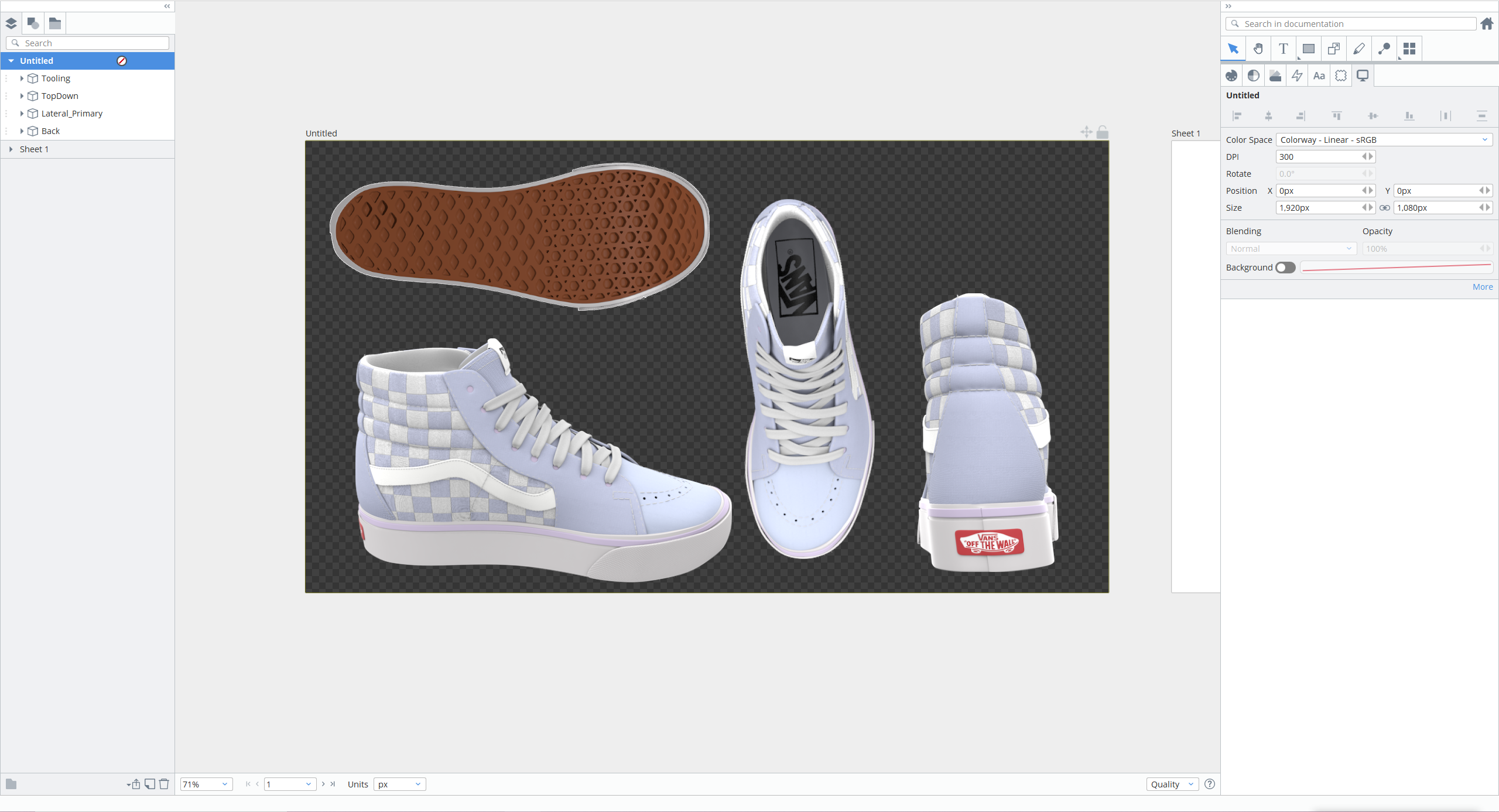
.dci Display Properties
|
Property |
Description |
Notes |
||||
|
Blending |
Specify a blend mode for the selected item. |
|||||
|
Opacity |
Specify an opacity for the selected item. |
|||||
|
Background |
Enabling the Background property puts a backdrop behind your selected .dci item. | |||||
|
Flat |
Enabling Flat mode flattens all the colors on your selected .dci item so you can visualize all the colors on your item without the shading.
|
|||||
|
DCI Materials |
Enabling DCI Materials shows all the baked textures rendered from Modo on the selected .dci item.
|
The DCI Materials property is shared between all linked items. | ||||
|
Mask |
Masks the item on the sheet using a selected mask. See Masking Items on the Sheet for more information. |
|||||
|
Crop Content |
When enabled, this option auto-fits the selected item to the boundaries of the sheet, or the bounding box (whichever is smaller). This is helpful if you need to export your sheet for use in marketing material or websites, where as little white space as possible is required. |