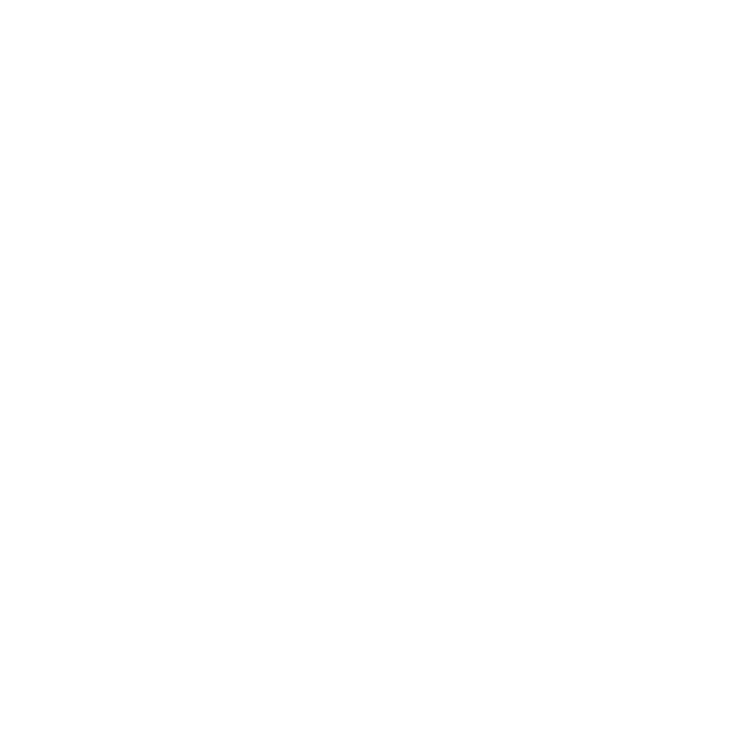Linking Items
This video presents how to link items so that a change made to one item is reflected on all linked items automatically.
In the video:
• To link items:
| 1. | Click an item and navigate to Items > Linked Items. |
| 2. | In the Linked Items dialog, press the + (plus) button. This creates a Linked group 1. |
| 3. | You can rename the group by double-clicking its name. |
| 4. | To add other items to this group, select another item and in the Linked Items dialog, click Add Selected. |
Note: All items sharing the same properties (color, tint, textures) are also linked together.
• To unlink items, in the Linked Items dialog, hover over the item to be removed and press the - (minus) button.
• To remove linked group, in the Linked Items dialog, select the group to be removed and at the bottom of the Linked Items dialog press the - (minus) button.