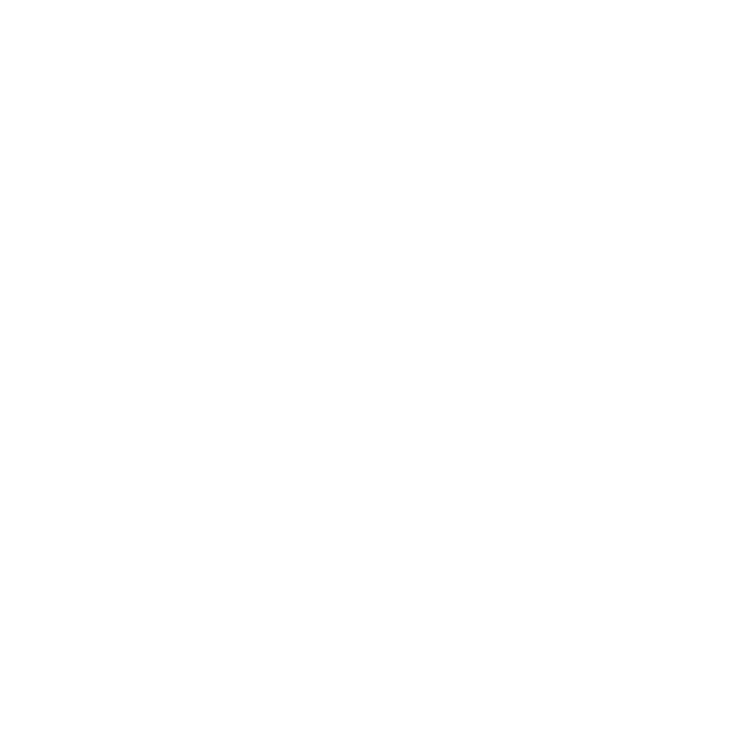Material Libraries
Creating a Material Library
The following video walks you through creating a material library.
In the video:
• There is a template spreadsheet you can use to set up a material library.
• When you want to upload it to Colorway, you need to save it as a .csv file.
• Some columns in the spreadsheet are specific to how materials are displayed in Colorway and are essential for the material library to work properly. Others are arbitrary and can be changed.
• #id - contains the material ID. The # indicates the beginning of the titles row and shouldn't be removed.
• Category, Sub-Category, Name are essential for Colorway to read the library correctly.
• T0_file to T7_file - images that make up the material, from bottom to top. If you store your images in the same folder as the .csv file, you only have to enter the name. If they are in a different location, specify the whole file path.
• T0_scaleX, T0_scaleY - scale your image in the spreadsheet by changing this value. 1 is 100% and 2 is 50%.
• Save spreadsheet as .csv file.
• In Colorway, in the menu bar, click Edit > Preferences... > Material Library, and specify the file path of the .csv file in Library folder location.
Dragging and Dropping Materials
This video shows you how to apply materials by drag-and-drop.
In the video:
• To apply a material to a part, in the Material Library in the right dock, click the material swatch and drag it onto the part. The material is wrapped around the 3D object, it's added to the Item Tree, and the dynamic table if you have one in your scene.
• You can also drag and drop the material from the Material Library to the part name in the Item Tree.
• You can copy a texture from one part to another. Right-click a texture on a part, and click Copy Colors and Textures, then right-click the other part and click Paste Colors and Textures.
Materials in the Dynamic Table
This video shows you how you can display material information in a dynamic table.
In the video:
• To display material information in your dynamic table:
| 1. | Drag a material from your material library onto a .dci part. |
| 2. | Select the connected table, and in the Table Properties tab, in the Columns section, set the information you want to display. If nothing is selected, all information is displayed. |
• If you update the material library spreadsheet outside of Colorway, the table is also updated.
• You can add multiple materials to a single part. Information for the new material appears in a new row in the table.
Material Library Display Preferences
This video describes the Material Library Display Preferences.
In the video:
• To link to an existing material library:
| 1. | In the menu bar, click Edit > Preferences > Material Library > Library folder location. |
| 2. | Click Choose, and specify the folder containing your .csv file. |
| 3. | Click Select folder. |
The material library is linked to Colorway.
• In Preferences > Material Library, you can choose how you want to display the material library in your menu.
Changing Material Properties
This video walks you through editing material properties.
In the video:
You can set the material properties in the spreadsheet or in Colorway.
| 1. | Click on the material in the Item Tree. |
In the Material Library in the right dock, a new menu pops up, showing the material properties.
| 2. | You can set Scale, Position, Rotation, and so on, and apply your changes to all variations, or only one. |