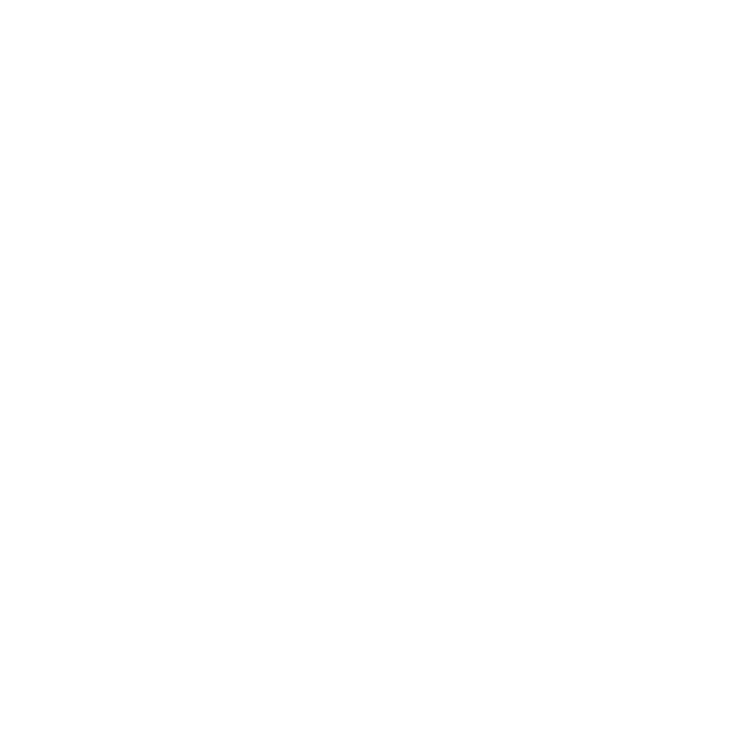Replacing Variants
In Colorway, you can swap out your existing .dci files for new variants, and retain the same material and color assignments as before. Your part tree edits, such as renamed and reordered parts can also be copied over to the new variants.
Examples as to why swapping out DCI variants is useful include:
• You want to use high resolution DCIs in your final project export.
• You want to improve performance inside Colorway by using low resolution DCIs to color up complex materials and textures.
• You want to re-render the lighting in your DCI file.
• You need to add or remove details from your DCI.
In the video:
• You can copy and paste part trees between DCI items in the Item List.
• You can replace DCI items with new variants, where color and material assignments and Variations can be retained.
• You can tidy up unused assets in your project using Clean Unused Assets Now.
Replacing Variants in Your Project
| 1. | On the sheet, or in the Item List, select the DCI you need to replace with a new variant. |
| 2. | Click the Variants  tab. tab. |
| 3. | Right-click the thumbnail of your current DCI variant > Replace Variant > In whole project |
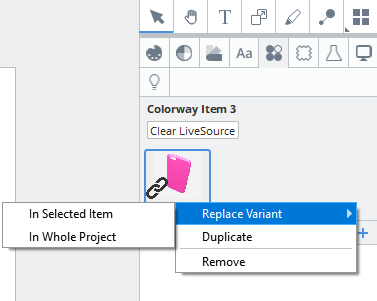
Tip: Use Replace Variant > In selected item if you have multiple versions of that variant in your project, and only want the currently selected DCI variant to be replaced.
| 4. | Select the new DCI file and click Select. |
| 5. | Click Yes to Would you like to copy Part Subtree configuration from previous DCI asset. |
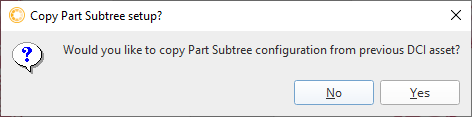
Tip: Click No if you want the current DCI to be replaced, but none of the color, material, or part tree edits.
Copying and Pasting Part Tree
You can also copy and paste a part tree setup from inside the Item List. This is useful when you insert a newly rendered .dci file into your sheet, and you need the part order and part names to match the rest of the .dci files in the project.
| 1. | Right click the DCI item in the Item List. |
| 2. | Click Copy Part Subtree. |

| 3. | Right click the DCI item in the Item List you wish to paste the part tree setup to and select Paste Part Subtree. |

All part renames and part reorders from the original DCI are copied over.
Cleaning up Unused Assets
Tip: This operation will delete unused files from your project folders. Remember to check you don't need the unused files before they are removed from the project with this operation.
| 1. | Click Livesources > Cleanup Unused Assets Now. |
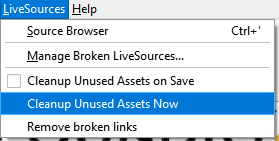
| 2. | Click File > Save Project. |
Unused assets and references in the project will be removed from the project files.