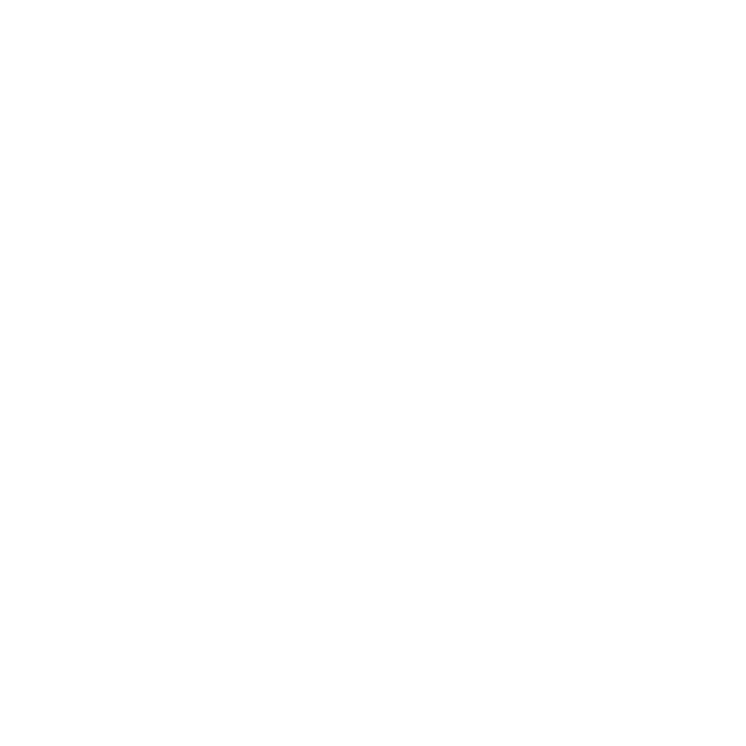Creating a Dynamic Table
This video presents how to create a dynamic table.
In the video:
• A dynamic table references a DCI item and the parts inside it. It also references an SVG item created in Adobe Illustrator.
• To create a dynamic table:
- In the right docked menu click the Dynamic Table icon and draw a table on the workspace.
- In the right docked menu click the
 dynamic button, then click and drag to the required item.
dynamic button, then click and drag to the required item. - At the top-right corner of the table, click and hold the Dynamic Table icon and drag to the required item.
OR
• To change the preferences of the text in the Dynamic table:
- In the right, docked menu, click the Text tab (Aa button).
- Edit the Font, Min and Max Sizes, Spacing, Wrap, Line Limit, and Ellipsis.
- In the right, docked menu, click the Dynamic Table tab.
- You can change the Layout to a flipped table or a grid.
- Select the columns you want to display in the Dynamic table.
- Re-size and rotate the Dynamic table using its bounding box handles.
• To add metadata to the DCI item:
- In the Dynamic table, click on a part. The Metadata icon appears in the right, docked menu.
- Click the Metadata tab.
- Enter some information in the header; the first input field.
- Enter some information in the second input field. The information is added to the Dynamic table.
- Press Enter to save the information to the DCI item and the Dynamic table.