Search is based on keyword.
Ex: "Procedures"
Do not search with natural language
Ex: "How do I write a new procedure?"
Contact Support
Creating PDF Files
Flix 5 creates a .pdf file of an entire sequence with accompanying dialogue. This .pdf file is useful for offline review and collaboration, or for keeping notes on changes you want to make to a sequence when you don’t have access to Flix 5.
You can customize .pdf files for your studio, to include company logos, fonts, and so on. You can also choose whether to export drawn notes to .pdf files. For more details, see Customizing PDFs for more information.
Creating PDF Files
With a project, sequence, and version loaded in Flix 5:
| 1. | In the Edit workspace, click the PDF |
The .pdf file is compiled and created. If you are working on a long sequence, this may take a few minutes. A progress dialog appears to notify you when the .pdf has finished.
To change how many panels you want to display per page in the .pdf file, refer to Editing PDF Settings.
| 2. | When the .pdf file is completed, it opens in a new browser tab and in a file browser on your machine. |
The sequence that opens in a new browser tab gives you a preview of the .pdf file, labeled with the project, sequence, and version information.
The file browser that opens displays the .pdf file saved to your machine under FLIX_ROOT/show/seq.sequence.story/flix/editorial/pdf/.The .pdf file is created from the name of the project, sequence, and version, as well as the number of panels per page.
Note: If a .pdf with the same number of panels per page has already been created for the sequence, a new file isn't generated. Instead, the existing file is opened.
| 3. | Open the .pdf file as you would with any other to review the sequence, or send the file out to others. |
Regardless of whether you are viewing the generated files in the browser tab or by opening the .pdf file, panels that are marked as New are the ones that haven't been published yet.
Editing PDF Settings
By default, the PDF ![]() button creates .pdf files that display the sequence 9 panels per page, regardless of how they are sized in the Sequence Editor pane. This is indicated by the 9 on the PDF button. To change how many panels appear per page:
button creates .pdf files that display the sequence 9 panels per page, regardless of how they are sized in the Sequence Editor pane. This is indicated by the 9 on the PDF button. To change how many panels appear per page:
| 1. | Click and hold the PDF |
The dropdown menu shows options for printing 1, 3, 4, or 9 panels per page. Depending on the length of your sequence, this dictates how many pages long the generated .pdf file is.
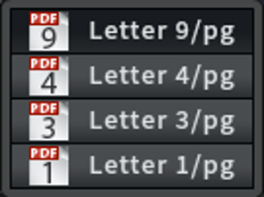
| 2. | Select the option you want. |
| 3. | Once you have selected a new number of panels, the number on the PDF |