Search is based on keyword.
Ex: "Procedures"
Do not search with natural language
Ex: "How do I write a new procedure?"
Photoshop Actions
Flix links to Photoshop so you can edit your panels directly in Photoshop and send them back to Flix. Flix includes Photoshop actions, which you can access from Photoshop, to use this Flix and Photoshop workflow.
Note: Flix supports Adobe Photoshop CC 2017, CC 2018, CC 2019. See Application Dependencies for more information.
To use Photoshop with Flix for the first time, before opening Photoshop, you first need to set up the required version of Photoshop and then install the plug-in:
| 1. | Navigate to File > Flix Preferences > Third Party Apps. |
| 2. | Set up the Photoshop preferences. |
To open the Photoshop actions:
| 1. | Open Photoshop. |
| 2. | Navigate to Window > Extensions > Flix. |
The Photoshop Actions open in a new tab called Flix.
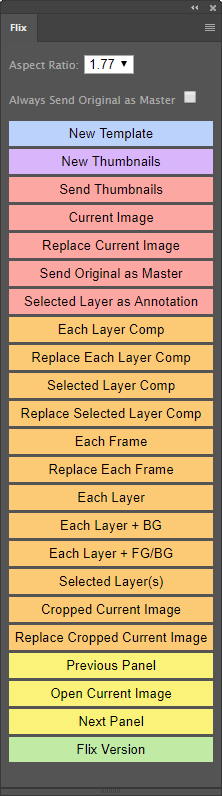
Select the aspect ratio at the top of the list to match your show's, then use any of the Photoshop Actions (see below) to edit and send panels to Flix.
Note: Both Photoshop and Flix need to be open for these actions to function.
|
Action |
Description |
|---|---|
|
Aspect ratio |
Specifies the aspect ratio to set for the panels that are sent to Flix. |
|
Always Send Original as Master |
When enabled, sends the current .psd file as a master image to Flix's Library. |
|
New Template |
Creates a new document with the aspect ratio specified in the Aspect ratio dropdown. |
|
New Thumbnails |
This creates a new document that contains nine thumbnails, each with the aspect ratio specified in the Aspect ratio dropdown. |
|
Send Thumbnails |
Sends thumbnails, created by the New Thumbnails action to Flix as individual panels. |
|
Current Image |
Sends the current image to Flix. |
|
Replace Current Image |
Replaces the currently-selected Flix panel with the image. |
|
Send Original as Master |
Exports the current .psd file as is, as a master image, which means that all information is saved such as hidden layers and empty groups. This is the only action that does not insert anything in the edit (sequence revision). |
| Selected Layer as Annotation | Sends the currently selected layer to Flix as an annotation. |
|
Each Layer Comp |
Imports or re-imports each layer comp as a separate panel with all the visible layers from the individual layer comp. |
|
Replace Each Layer Comp |
Replaces Flix panels with each layer comp, starting from the selected Flix panel. |
|
Selected Layer Comps |
Re-imports all selected layer comps. |
|
Replace Selected Layer Comps |
Replaces Flix panels with each selected layer comp, starting from the selected panel in Flix. |
|
Each Frame |
Re-imports each frame in the Frame Timeline as a separate panel. This is only available if you are using the animation timeline workflow. |
|
Replace Each Frame |
Replaces Flix panels with each frame in the Timeline, starting from the selected Flix panel. This is only available if you are using the frame timeline workflow. |
|
Each Layer |
Re-imports each visible layer in an image as a separate panel. |
|
Each Layer + BG |
Re-imports each visible layer in an image as a separate panel but keeps the background the same for each one. |
|
Each Layer + FG/BG |
Re-imports each visible layer in an image as a separate panel but keeps the background and foreground the same for each one. |
|
Selected Layer(s) |
Re-imports only the selected layers of the image as a new panel. |
|
Cropped Current Image |
Exports the image selection to a new Flix panel. |
|
Replace Cropped Current Image |
Replaces the currently-selected panel in Flix with the image selection. |
|
Previous Panel |
Selects the previous panel in the Flix current sequence from within Photoshop. |
|
Open Current Image |
Opens the currently-selected panel in Flix. |
|
Next Panel |
Selects the next panel in the Flix current sequence from within Photoshop. |
|
Flix Version |
Displays the current script version. |
Sorry you didn't find this helpful
Why wasn't this helpful? (check all that apply)
Thanks for your feedback.
If you can't find what you're looking for or you have a workflow question, please try Foundry Support.
If you have any thoughts on how we can improve our learning content, please email the Documentation team using the button below.
Thanks for taking time to give us feedback.