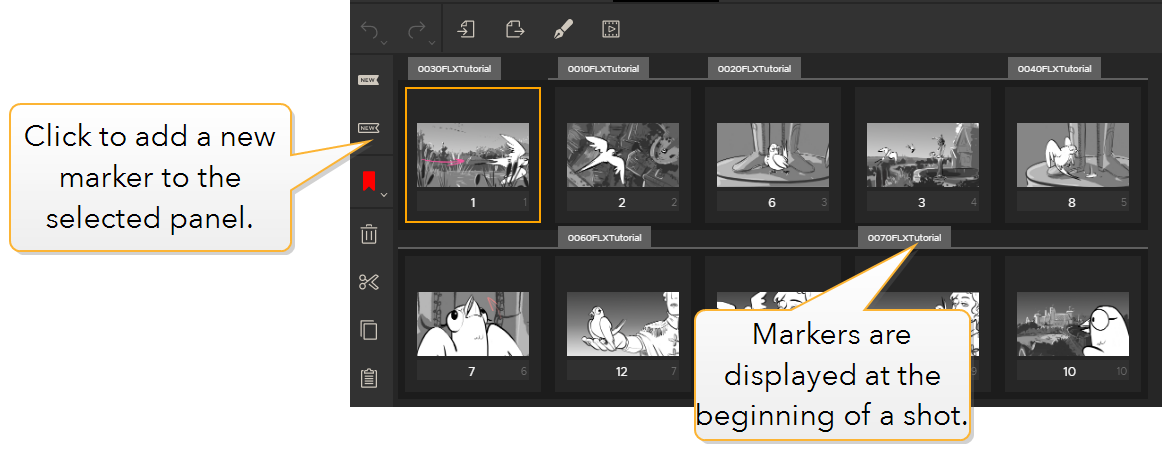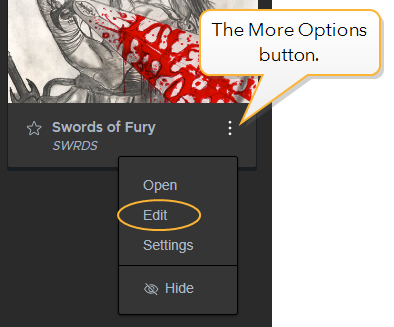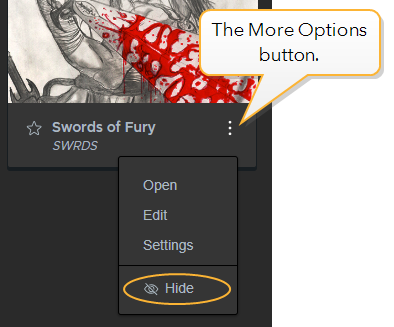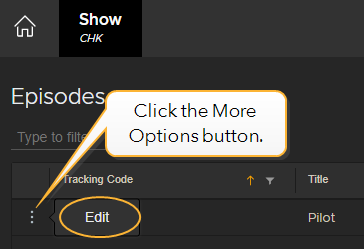Getting Started
Flix is a story development hub for animated film and TV, gaming, and other visual narrative mediums. Watch the video below for a brief overview of how Flix works.
Navigating Through Flix
When you first log in to Flix, the Shows level displays the shows you are assigned to. The diagram below shows the hierarchy of how shows are organized along the breadcrumb. The breadcrumb is used to navigate back and forth through the levels of a project.


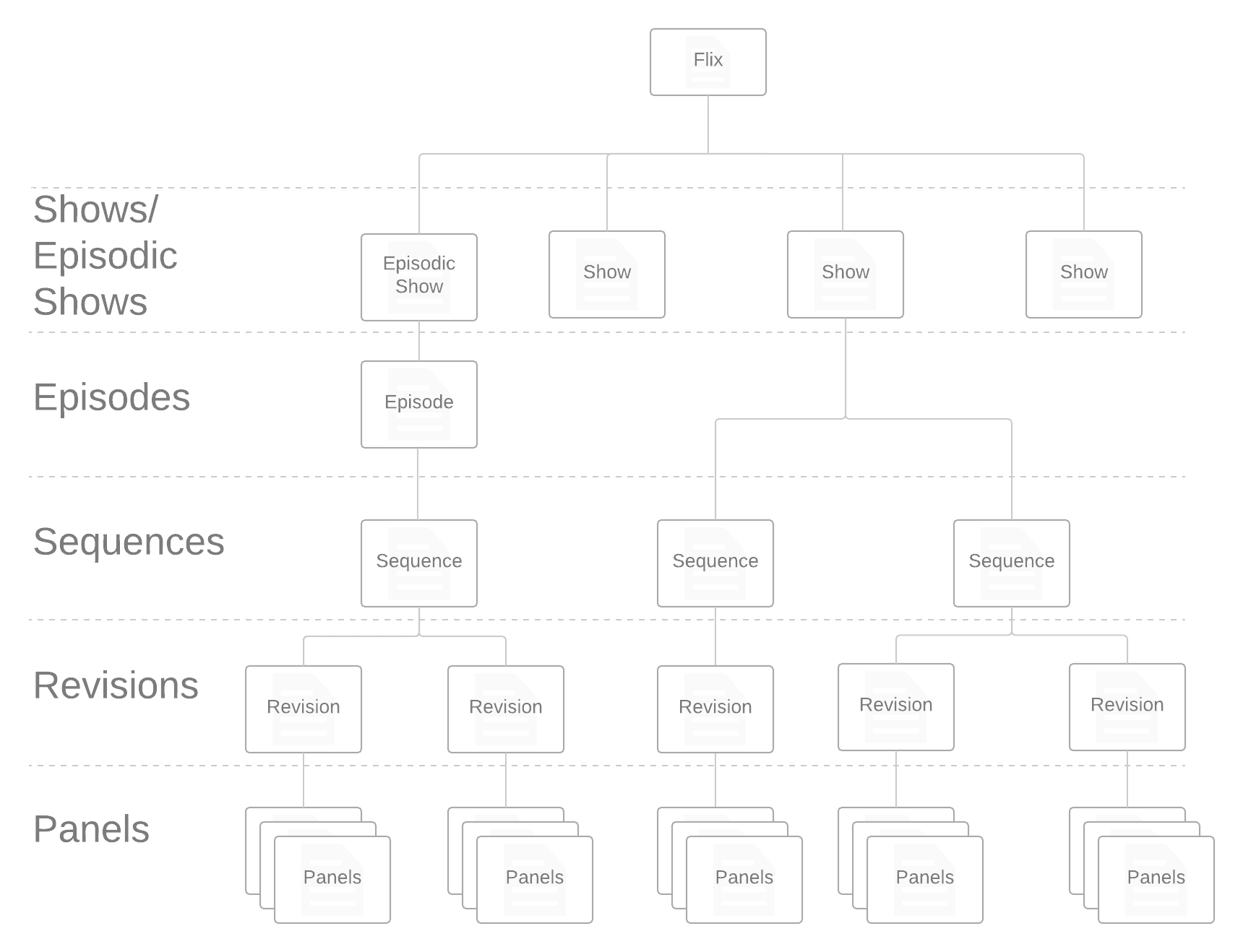
Loading an Existing Sequence
To open an existing sequence:
-
At the Shows level, click on the show to which you have access.
-
At the Sequences level, the most recent edit, or sequence revision, is always at the top of the list. If the list is long, you may want to use the filter to search for a specific comment. For example, "George's version".
-
Click on the revision to open it.
The image below shows the Revisions level of a show. Every revision is listed on this page, with the latest always at the top. Use the filter to narrow down the list by comments that contain specific terms.
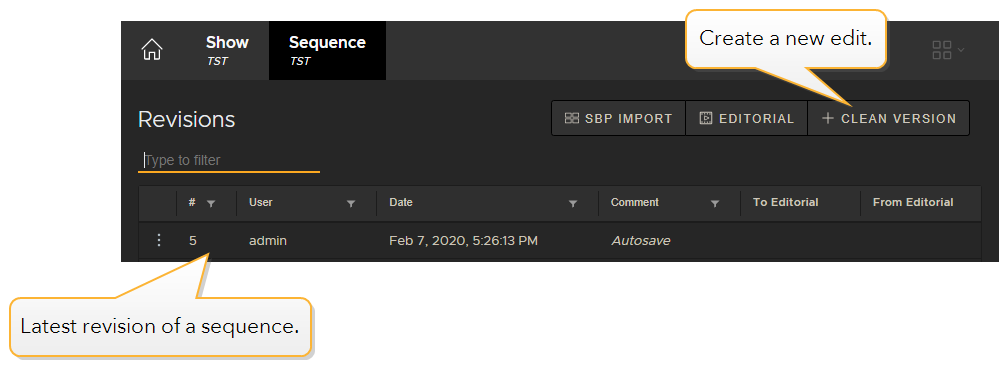
Creating a Clean Version of an Edit
To create a brand new edit, or sequence revision, from scratch:
-
At the Revisions level, click Clean Version.
A blank Panel Browser opens. Here you can import new image files to start a new sequence revision.
Creating and Editing Shows, Episodes, and Sequences
Creating a Show
When you log in to Flix, you start at the Shows level. This is where you can open existing shows or create a new one.
The video below details how to set up a new show.
In the video:
-
Setting up a new Show
-
Setting up Flix with Photoshop
-
Click the + New Show button to create a new show.
-
Fill in the Details as described in the table below.
-
Click Create.
Your new show is added at the Shows level.
Details
| Property | Description |
|---|---|
| Tracking Code |
This information is used to keep track of shows. Note: The Tracking Code is mandatory and must contain between 1 and 10 characters. |
| Title | Input the working title of your show here. |
| Description | A short paragraph description of your show, which can be viewed at the Shows level when you hover over the show's thumbnail. |
| Preview Image |
Adds a thumbnail image for your show, which can be viewed at the Shows level. Note: You can use .jpg, .gif, .png files. The maximum resolution is 800 x 800 pixels. |
Configuration
| Property | Description |
|---|---|
| Frame Rate | Sets your show's frame rate. Choose from the common film and television frame rates up to 30fps. |
| Episodic |
Toggles whether your show contains episodes or not. This exposes a new option to set the Season number. |
| Aspect Ratio |
Sets your show's aspect ratio. Choose from the following ratios: 1.0:1 1.77:1 1.85:1 2.2:1 2.35:1 2.39:1 |
Permissions
| Property | Description |
|---|---|
| Groups | Specifies the groups of users who can access this show. For more information on creating groups, please refer to Creating Groups and Assigning Roles to Manage Permissions. |
Editing a Show
-
Navigate to the Shows level in the breadcrumb, click the more options
 button and select Edit.
button and select Edit.This opens the Edit Show dialog.
-
Here you can edit the Details, Configuration and Permissions for your show. For example, use this menu to change the frame rate or access permissions for a user group.
Warning: Changing the frame rate and/or aspect ratio of a show once story artists have begun work is not recommended, due to the fundamental impact on your production pipeline.
-
Click Update to save your edits.
Hiding a Show
Admin users and users that are specifically granted permissions can choose which shows are displayed at the Shows level.
To hide an existing show:
-
Navigate to the Shows level in the breadcrumb, click the more options
 button and select Hide.
button and select Hide.The show is invisible at the Shows level.
Note: Users with access to a show can still view it if it is hidden by toggling the Show hidden button on. This button is set to off by default. To completely disable access to a hidden show for a user, you must remove the user from the relevant permission group(s). See Control User Access with Group and Role Permissions for more information.
-
To unhide the show, click on the more options
 button
and select Unhide.
button
and select Unhide.
Starring a Show
If you have access to lots of shows, it can be useful to mark specific ones so they appear at the top of lists. Flix allows users to star shows and remembers this setting on a per-user basis, meaning if you mark a show as starred it will only appear starred for you.
To star a show:
-
Navigate to the Shows level in the breadcrumb.
-
Click the
icon on a show's tile.
The show is now marked important and appears at the top of your show list.
Creating an Episode
Episodes are shown at the first level down from Shows in the breadcrumb.
-
In the breadcrumb, navigate to the Shows level and open your show.
Note: If your show does not contain any episodes, a menu for creating a new episode opens here.
-
Click + New Episode.
The New Episode menu opens. Enter the details as listed in the table below.
-
Click Create.
You can continue creating additional episodes in this window. Click Close when finished.
Your new episode/s are listed at the Episodes level.
Note: Open an episode and click + New Sequence to create sequences, then follow the steps above.
| Property | Description |
|---|---|
| Tracking Code |
This information is used to keep track of shows. Note: The Tracking Code is mandatory and must contain between 1 and 20 characters. |
| Title | Use this to name your episode. For example, "The Big Wedding". |
| Episode Number |
Enter the episode number. For example, a common naming convention for is 101, 102 etc. |
| Description | Here you can write a brief synopsis of the episode. |
| Comments | Enter additional comments here. These can be viewed at the Episodes level in the Comments column. |
Editing an Episode
-
Using the breadcrumb, navigate to the Episodes level and click the more options
 button, then Select
Edit.
button, then Select
Edit.
This opens the Edit Episode dialog.
-
Enter the new information for your episode.
-
Click Update to save your edits.
Creating Additional Seasons
A season of a show is stored at the Shows level and contains a number of episodes.
To create additional seasons:
-
Using the breadcrumb, navigate to the Shows level and select the required season. The season information is displayed under the thumbnail of your show.
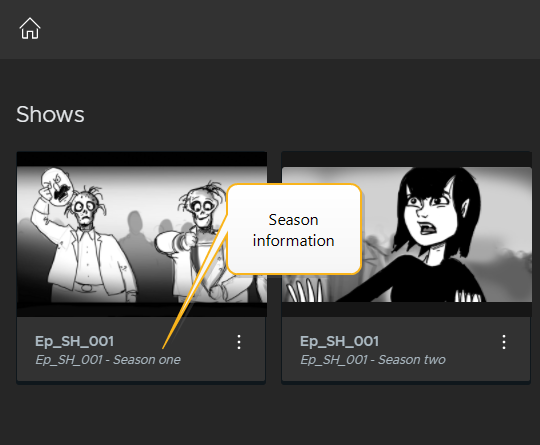
-
Click the more options
 button and select New
Season.
button and select New
Season. 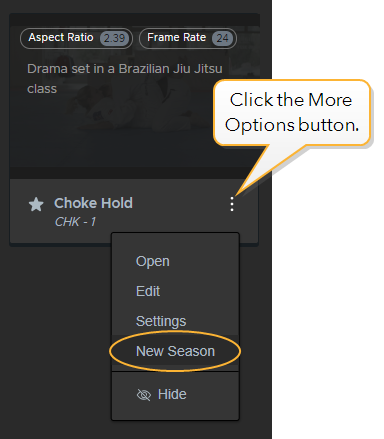
This opens the Create Show dialog. The details are pre-filled with the information you provided for the previous season.
-
In the Details section, you can add a thumbnail for the new season.
-
In the Configuration section, you can change the Season information. You can also change any other information if required. Click Next.
-
In the Permissions section, update the Groups if needed, then click Create.
Your new season is added at the Shows level.
Creating a Sequence
Sequences are shown at the first level down from Shows in the breadcrumb.
-
In the breadcrumb, navigate to the Shows level and open your show.
Note: If your show does not contain any sequences, a menu for creating a new sequence opens here.
-
Click + New Sequence.
This opens the New Sequence menu. Edit the values as listed in the table below.
-
Click Create.
You can continue creating additional sequences in this window. Click Close when finished.
Your new sequences or episodes are listed at the Sequences level.
| Property | Description |
|---|---|
| Tracking Code |
This information is used to keep track of shows. Note: The Tracking Code is mandatory and must contain between 1 and 20 characters. |
| Title | Use this to name your sequence or episode. For example, "Wedding montage". |
| Act | Specifies the act of the story in which your sequence occurs. |
| Comments | This description can be viewed at the Sequences level in the Comments column. |
Editing a Sequence
-
Using the breadcrumb, navigate to the Sequences level and click the more options
 button, then Select
Edit.
button, then Select
Edit.
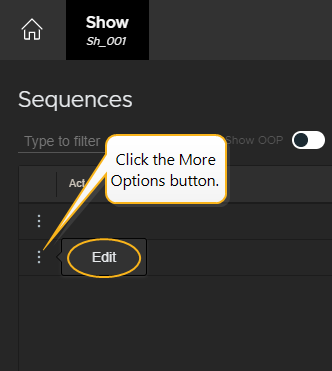
This opens the Edit Sequence dialog.
-
Enter the new information for your sequence.
-
Click Update to save your edits.
Hiding a Sequence
You may want to hide a sequence from your list if it has been cut from the story or shelved for later use. To do this:
-
Navigate to the Sequences level, click the more options
 button of the required sequence and select
Edit.
button of the required sequence and select
Edit.
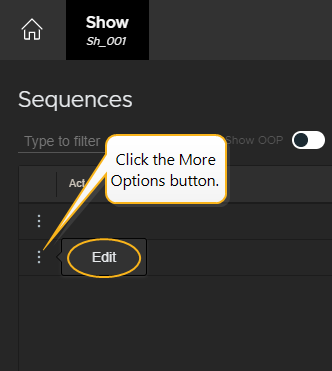
This opens the Edit Sequence menu.
-
Click the OOP (Out Of Picture) toggle button.
The sequence is now hidden from the list.
-
Click Update to save this setting.
At the Sequences level, toggle the Show OOP button to reveal hidden sequences.
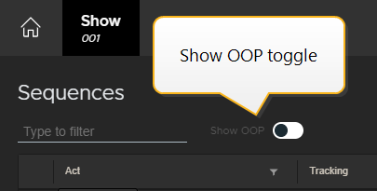
Keeping Edits Organized
To keep your edits organized, you can filter the Comments column at the sequence level by keyword.
For example:
-
Go to the Sequence level of your show.
-
Find a sequence revision at random in the list, then click on the more options
 button and select Edit.
button and select Edit.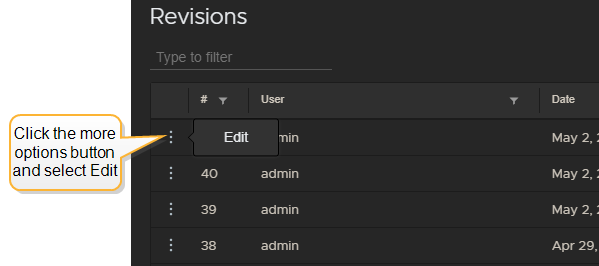
-
Above the Revisions list, type the word "screening" into the filter.
Type in the comment "Use for screening" and click Save.
Only sequence revisions with comments containing that word are now displayed. This is a handy way of organizing a long list of sequence revisions.
Tip: If you are on the Panel Browser and make any change to a revision, such as adding dialogue or annotations, you can also add a comment and after saving it will be filterable at the Sequence Level.
The User, Date and Comments columns each have their own filters, so you can narrow down your search results even further. See below.
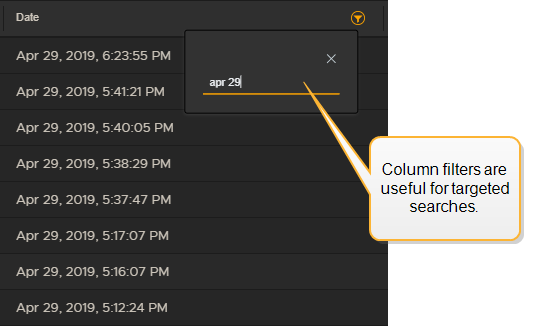
Settings & Preferences
Before starting work on a production, it is a good idea for an administrator to establish the settings for all Flix users first.
Note: Only administrators and users that are specifically granted permissions can make changes to the User Management, Group Management, and Studio Settings tabs in the Management Console. See Control User Access with Group and Role Permissions for more information.
Studio Settings
To set preferences at the studio level:
- Navigate to File > Management Console > Studio Settings.
- Edit the required preferences and enable their corresponding checkboxes under Enforce at Studio Level.
This overrides the preferences set in the File > Preferences dialog. They appear as read only in the Flix Preferences dialog.
Show Level Settings
To set preferences at the show level:
- Navigate to the Shows level, click the more options
 button of the required show and click Settings.
button of the required show and click Settings.
- Edit the required preferences and enable their corresponding checkboxes under Enforce at Show Level.
- On the Branding tab, you can select images and add a disclaimer to apply to any contact sheets you create during publish or export from the current show. See Customizing Contact Sheet Templates for more information.
This opens the Show Settings dialog for that specific show.
These settings override preferences set in the Flix Preferences dialog and at the studio level for that specific show, with the exception of the Branding settings, which only apply at show level.
Note: Studio and Show Settings can only be changed by administrators and users that are specifically granted permissions. See Control User Access with Group and Role Permissions for more information.
User Level Settings
To set preferences at the user level:
-
Navigate to File > Preferences.
-
Edit the required preferences, for example set your audio output device.
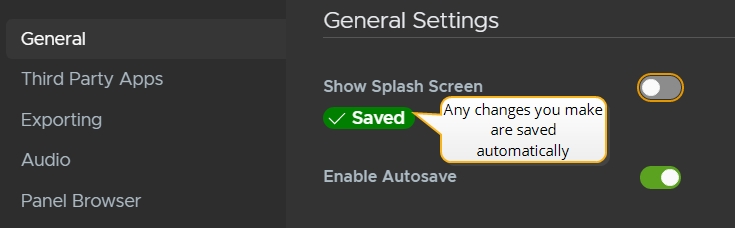
Setting Naming Conventions
Flix allows you to set naming conventions for file exports and publish directories using 'chips', which are placeholder shortcuts to metadata. They appear in the following format:
[date] [show_tracking_code] [show_title] [episode_tracking_code] [episode_title] [sequence_tracking_code] [sequence_title] [sequence_revision]
Note: Naming conventions can be enforced at the studio, show and user levels.
Tip: Environment variables can be used to construct publish and export paths. For example, %USERPROFILE% on Windows and ${HOME} on macOS.
Example 1
To set a default naming convention for exported sequences:
-
Go to File > Preferences > Exporting.
-
Click in the Filename Format field, then click on the chips at the bottom of the Preferences window to set your naming convention. The default is [show_tracking_code]-[sequence_tracking_code]-v[sequence_revision].
For example, if your show tracking code is 'THP', sequence tracking code is 'WED', sequence revision version is '25' and your default export path was /mnt/flix_publishes/ the full directory and exported file would be named /mnt/flix_publishes/THP-WED-v25.
All future exports follow this naming convention.
Example 2
To set a default naming convention for where Flix stores published files for Editorial:
-
Go to File > Preferences > Third Party Apps > General
-
Click in the Publish Directory field, then click on the chips at the bottom of the Preferences window to set your naming convention.
For example: Let's say your Publish Directory is set to /mnt/flix_publishes/[show_tracking_code]/[sequence_tracking_code]/[date]. If your show tracking code is 'THP', sequence tracking code is 'pilot' and the date is July 15 2020, the full directory would be /mnt/flix_publishes/THP/pilot/20-07-15/.
Note: The Publish Directory setting for both Windows and Mac is available at the studio or show level, for cases where multiple users might be on different operating systems.
Note: Flix will automatically create missing directories if they don't already exist.
Using the Panel Browser
The Flix Panel Browser is the workspace in which you'll spend most of your time. The video below gives a quick overview of how the Panel Browser works.
In the video:
-
Importing panels. For more information, please refer to Importing Panels into Flix.
-
Each panel displays a unique Panel ID and Index, or position number. If the panel has been updated, a new version is created and numbered.
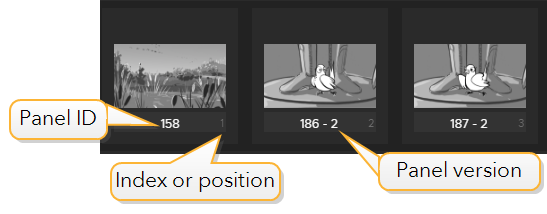
Note: You can swap the position of each panel's unique ID with its Index number. See Swap Panel ID with Index in Preferences.
-
Move panels around by selecting one or more, and dragging them where you want to place them. Hold Shift and click to select a sequence of panels, or Ctrl/Cmd and click to select individual panels.
-
Remove panels from your current edit by clicking the Trashcan icon in the Edit toolbar.
-
Re-use panels by using the Copy and Paste buttons in the Edit toolbar. This creates new panels re-using the same panel, timing, and dialogue.
-
Adding and versioning dialogue.
Tip: Duplicate selected panels with the  Duplicate button.
Duplicate button.
Quickly Locate Panels Using the Panel ID
A sequence can contain hundreds of panels, but you can search by panel ID in the dedicated search bar to quickly locate the panel you need. Enter a panel ID and press Enter to select any match in the sequence.
If no match is found, a warning icon  is displayed
in
the Go to panel ID field. Panel search does not hide other panels in the
revision
in the same way as the filter.
is displayed
in
the Go to panel ID field. Panel search does not hide other panels in the
revision
in the same way as the filter.
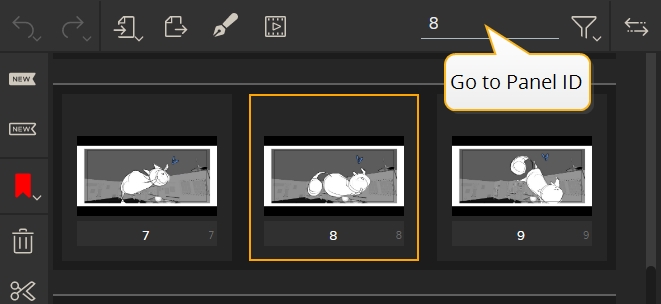
Highlighting Panels
To highlight panels in your sequence:
-
In your edit (sequence revision), select one or more panels.
-
In the left toolbar, click and hold the Highlight button and click on a color.
This selected panels are tagged with the chosen color.
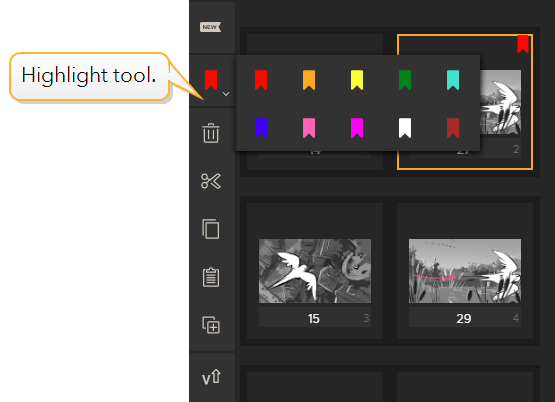
To remove highlights:
-
Select the highlighted panels.
-
In the left toolbar, click the Highlight button.
This removes the highlight from the selection.
Using Shots/Markers in Flix
Markers, or locators, are usually added in editorial to delimit shots. These are carried over to Flix in AAFs from Avid and XML files from Premiere, and can be displayed in the panel browser.
Sometimes markers are added to the sequence in Flix. Several panels are often used to make up a single shot, usually to show a character motion or camera move, so a good way to show where a shot begins is to use a marker. If a panel displays a marker, that panel is the start of a new shot and the previous panel is the end of the previous shot.
Configuring Flix Markers
You can configure the naming convention for markers created in your Flix sequence to show information such as shot number and sequence title on a shot.
Setting Marker Names
-
Navigate to Preferences > Panel Browser.
-
Click on the placeholders below the Marker Name Format field to create a naming convention. Click in the Marker Name Format field to edit the marker name.
Note: Your marker name format must include the [shot_number] in order to display the shot number.
Setting Shot Number Format
-
Navigate to Preferences > Panel Browser>Shot Number Format.
-
Choose from the Minimum Length dropdown menu to set the minimum character length of shot numbers displayed in markers.
-
Choose from the Increment dropdown menu to set the increment for shot numbers displayed in markers.
Example:
Shot numbers displayed as 01, 02... have a Minimum Length set to 2 and Increment set to 1.
Shot numbers displayed as 0010, 0020... have a Minimum Length set to 4 and Increment set to 10.
Configuring Markers for Adobe Premiere
Markers created in Flix can be configured to be sent to Adobe Premiere as either Clip markers or Timeline markers.
To configure markers for Adobe Premiere:
-
Navigate to Preferences > Third Party Apps > Adobe Premiere.
-
Choose between Clip and Timeline from the Marker Type dropdown menu.
Note: The Marker Type you choose means that Flix only reads that type. For example, if you have Clip selected and Editorial add Timeline markers in Premiere, they are ignored by Flix.
Clip markers apply to a whole clip within a sequence and appear at the beginning of the clip.
Timeline markers apply to a particular timestamp in the sequence and appear on the timeline.
Note: Markers created in either Adobe Premiere or Avid Media Composer display in the Flix panel browser at the beginning of the corresponding shot.
Note: If markers are set to display in the panel browser, scene numbers show as markers on sequences imported from Storyboard Pro.
Adding Markers
To display markers in the panel browser:
-
In the panel browser, select a panel and click the New Marker button.
Note: If the New Marker button is not displayed in the panel browser, navigate to Preferences > Panel Browser and click the Markers option to enable markers.
A marker appears on the selected panel.
-
Double-click on a marker to edit its name directly.