Storyboard Pro & Flix
Setting Up Flix for Storyboard Pro
To set Storyboard Pro as your Sketching Tool:
- Navigate to File > Preferences > Third Party Apps > General.
- Under Sketching, select Storyboard Pro from the dropdown menu.
- Open the Storyboard Pro tab.
-
Set the Executable preference by browsing to the StoryboardPro (.exe on Windows, .app on Mac) executable file on your computer. The file path should look something like this:
C:\Program Files\Toon Boom Animation\Toon Boom Storyboard Pro <version>\StoryboardPro <version>.exe
/Applications/Toon Boom Storyboard Pro <version>/Storyboard Pro <version>.app
-
Under the Import section, choose the default Store Source Files behavior during imports to Flix from Storyboard Pro:
Enabled (default) - save all .sbpz source files on the Flix Server during import. Saving the Storyboard Pro .sbpz project to the server allows all artists to access the main source file and assets from one central location so that you always know you're working on the latest version.
Disabled - do not save .sbpz source files on the Flix Server during import. If you don't save the source files to the Flix Server, you may find some artists are working on older versions of the Storyboard Pro source files that they have saved locally.
-
Under the Export section, choose the behavior for exporting Flix sequences to Storyboard Pro.
Export Path - Set the path for your exported Flix sequence.
Export Camera Moves - Toggle ON to update Camera Moves in Storyboard Pro.
Export Markers - Marker updates are not currently supported in Storyboard Pro.
- In the Panel Browser tab, set the default preview behavior for animated
panels:
Preview all frames - Animated panels show all available frames in the panel viewer.
Preview first frame - Animated panels only show the first frame in the panel viewer and the Trim Animation control the Properties is disabled.
Note: You can override this preference on individual panels by clicking the icon in the top left to select
 Preview all
frames or
Preview all
frames or  Preview first frame. Changing this preference does not affect individual
panels that you have set manually.
Preview first frame. Changing this preference does not affect individual
panels that you have set manually.
Importing Storyboard Pro Projects into Flix
You can create a new sequence revision by importing your Storyboard Pro project directly into Flix.
Article: Have a look at Knowledge Base article Q100650 for more detailed information on Storyboard Pro camera animation.
To import your Storyboard Pro project into Flix:
Warning: Windows only: Check that you have QuickTime installed on your machine or imports from Storyboard Pro will fail.
- Save your Storyboard Pro project.
- In Flix, navigate to the Revisions page, either by clicking on your sequence or creating a clean version.
- Click on the SBP Import button.
- Click Browse and navigate to the Storyboard Pro project (.sboard or .sbpz) file you want to import. Select the file and click Open.
- Enable Store Source File to save .sbpz source files on the Flix Server. Saving the Storyboard Pro .sbpz project to the server allows all artists to access the main source file and assets from one central location so that you always know you're working on the latest version.
- Enter a comment if you want it to appear on the new sequence revision, then click Import.
- Click on Sequence in the breadcrumb to return to the Revisions page.
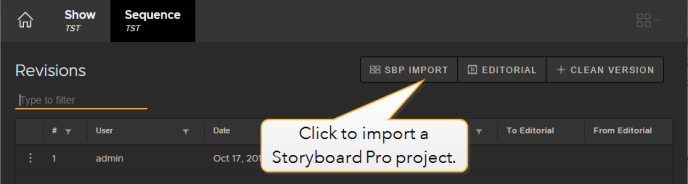
The Storyboard Pro Import page opens.
Note: If Storyboard Pro is not installed on the machine running Flix client or has not been set in your Preferences, the SBP Import button is disabled.
Importing .sbpz files provides an optimized experience using less storage and reducing backup issues or loss of data. On import, you can choose which .sboard to load from the available boards packaged within the .sbpz file:
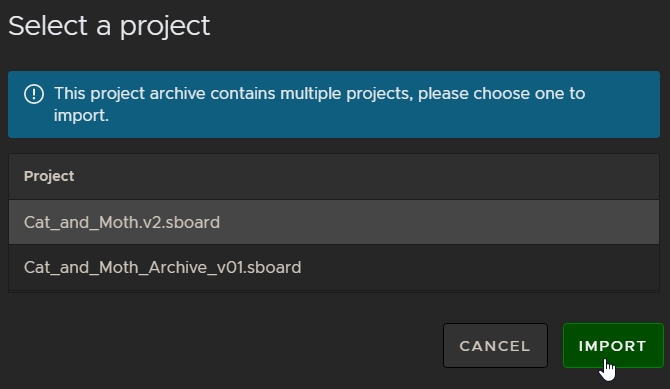
The path to the project file appears in the Project Path when you've chosen the required file.
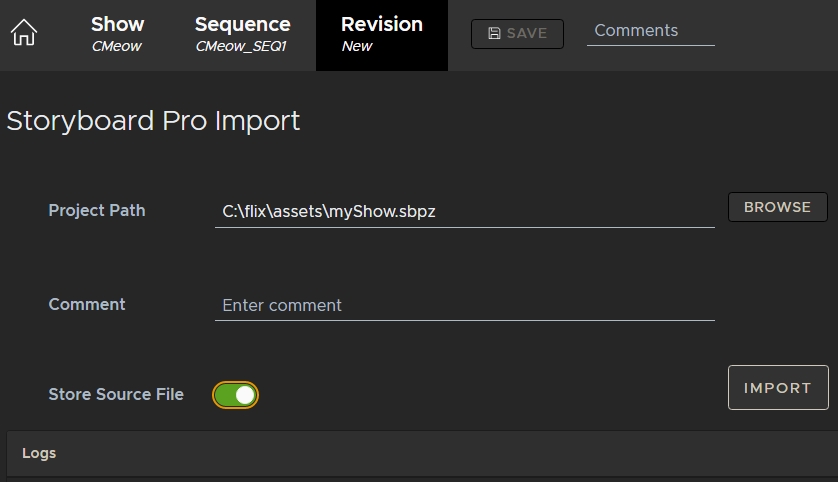
Note: The Store Source Files option is grayed-out if you browse to a regular .sboard file.
Tip: The Store Source Files option is enabled by default in the Preferences under Third-Party Apps > Storyboard Pro > Import > Store Source File.
Once an .sbpz file is stored on a Flix Server, artists can download the source files quickly and easily by clicking the download button at the Sequence level.
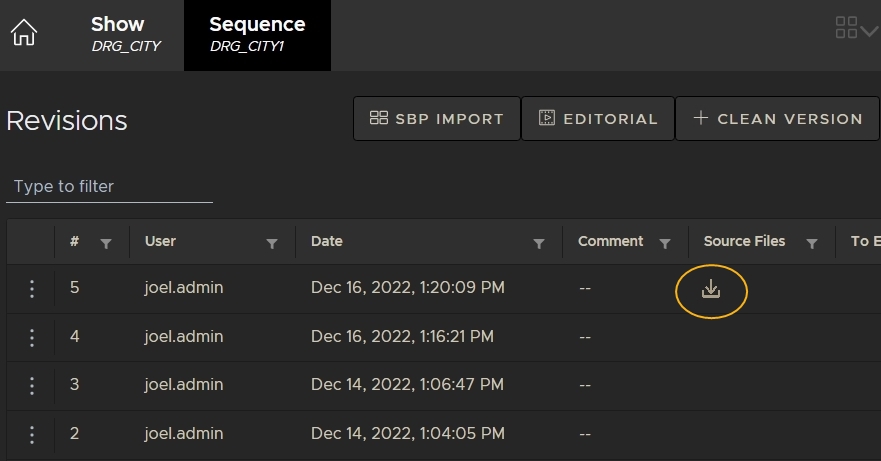
Flix reports that the import was successful.
Note: Depending on the size of the project file, the import might take time.
A new sequence revision has been created from your Storyboard Pro import. If markers are set to display in the panel browser, scene numbers show as markers on sequences imported from Storyboard Pro.
Note: In Flix 6.4, transitions between two panels in
Storyboard Pro caused the duration of the panels either side of the transition to change when imported back
into Flix. Flix incorrectly updated the marker position of the first panel to the start of the transition
between panels.
In Flix 6.5, transitions do not affect panel duration, but the marker denoting the
start of the second panel is not displayed in the Flix UI, so you'll only see one marker at the start of the
first panel with the transition. Marker and transition data is still available in editorial and Storyboard
Pro when you export from Flix, but Flix does not currently support transitions natively.
Smart Panel Relinking Between Flix and Storyboard Pro
Flix's smart panel relinking system means panels can originate from anywhere. Flix sends its own panel metadata to Storyboard Pro to assess which panels need to relink, which ones need to version up, and which ones are completely new, and Flix recognizes them when re-importing those panels from Storyboard Pro.
Exporting panels from Flix writes metadata into each panel containing its ID, revision, sequence, and show information. You can see that metadata in Storyboard Pro in the Flix Data field associated with each panel.
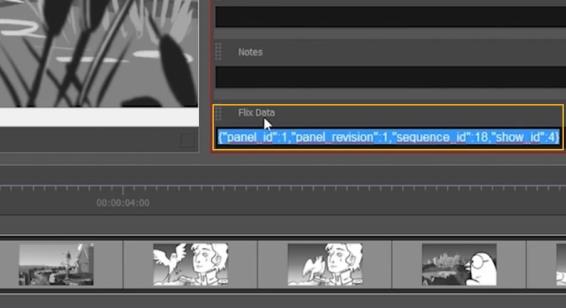
The same is true of panels in Flix. Each panel has an Origin in the panel Properties.
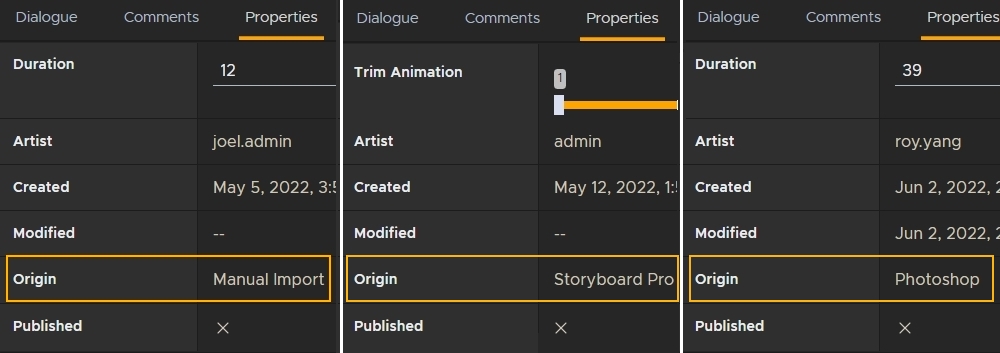
Exporting Flix sequences to Storyboard Pro
To open your Flix sequence in Storyboard Pro:
- Ensure Storyboard Pro is the default sketching tool. To check this, please read Setting Up Flix for Storyboard Pro.
- Open the sequence revision you want to send to Storyboard Pro.
- Click on the
Open in Sketching App button, or double-click on a panel.
- Click Export.
- Flix creates a .xml file and saves it in the location nominated in your exports path.
Flix confirms if you want to send the selected sequence to Storyboard Pro.
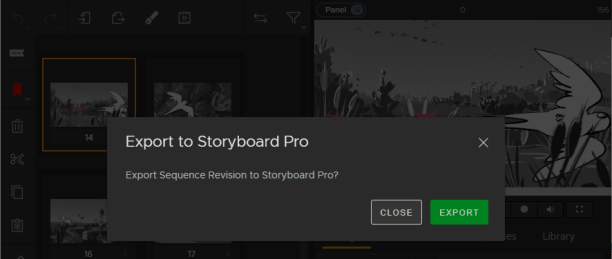
The .xml Flix generates for the export includes Flix metadata for each panel in the revision, including new panels that Storyboard Pro has never seen. When these new panels are sent back to Flix from Storyboard Pro, Flix looks for that metadata to version them up instead of creating new panels with new IDs, which helps avoid confusion resulting from the ID change. The metadata is displayed in the panel Properties tab under Origin.
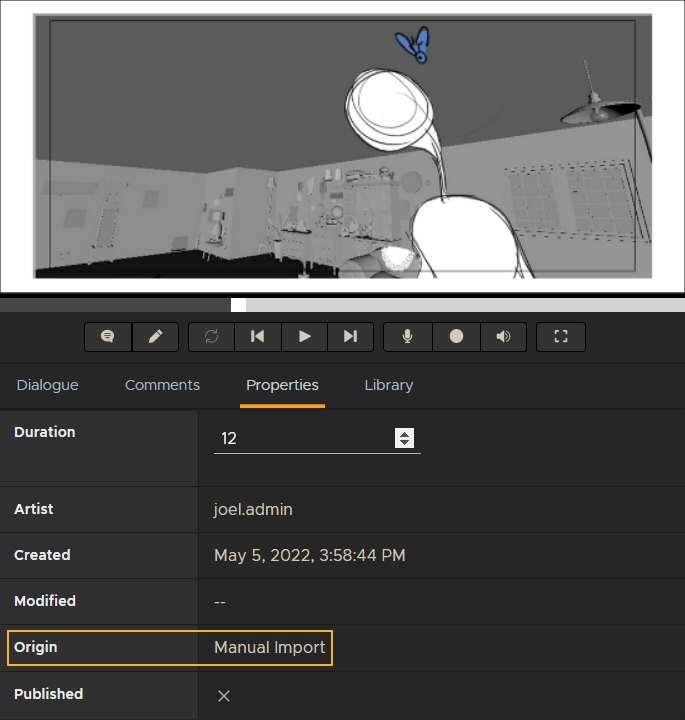
Note: New panels from Flix containing metadata are only versioned up automatically once, the first time that they are reconformed and sent back to Flix from Storyboard Pro. See Smart Panel Relinking Between Flix and Storyboard Pro for more information on panel relinking.
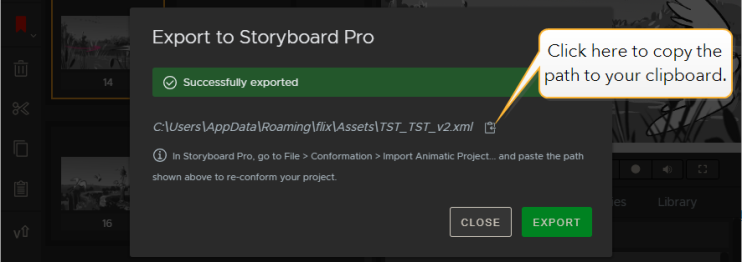
Note: To change the default path for exports, go to File > Preferences > Third Party Apps > Storyboard Pro > Export.
Re-Conforming Your Project in Storyboard Pro
After creating an .xml file from your project in Flix, you can update your original project in Storyboard Pro and continue working when changes come back from editorial and Flix. This process is called reconforming, which aligns the original Storyboard Pro project with your changes from Flix and editorial.
To reconform your original Storyboard Pro project, follow these steps:
-
In Storyboard Pro, go to File > Conformation > Import Animatic Project.
-
The Import Project dialog opens.
-
Enter the path to the .xml file exported from Flix, or click the
 icon and
browse for the file.
icon and
browse for the file. -
Click Import.
-
Click OK to proceed.
-
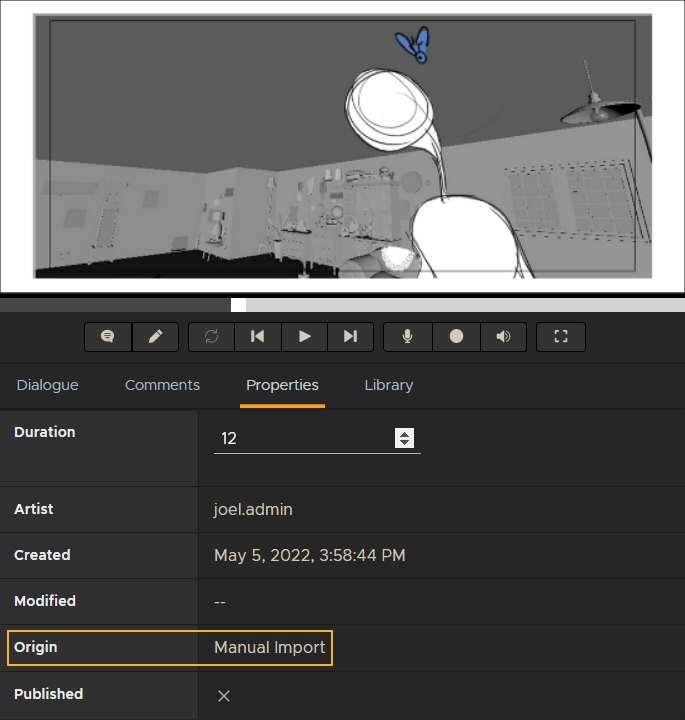
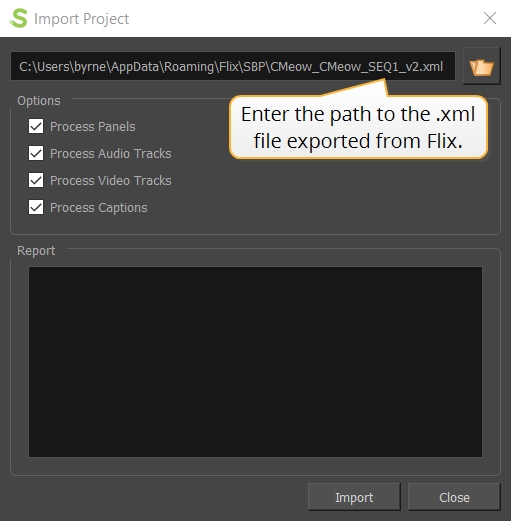
Tip: You can copy the path from the Export to Storyboard Pro menu in Flix by clicking the ![]() button and pasting the path in the Import Project dialog. See Exporting Flix sequences to Storyboard Pro for more information.
button and pasting the path in the Import Project dialog. See Exporting Flix sequences to Storyboard Pro for more information.
Storyboard Pro asks for confirmation of the sequence you are importing. You may see a warning that the project name is different to the file being imported. This is expected, as Flix is likely to have been set up with different export naming conventions.
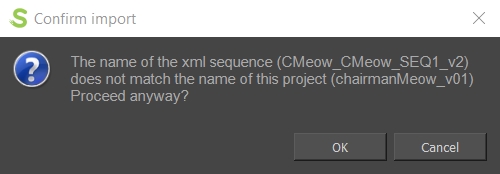
Your Storyboard Pro sequence updates with any changes that came from Flix. From here you can make any changes to panels as you work and then re-export your work back to Flix as normal.
The .xml Flix generates for the export includes Flix metadata for each panel in the revision, including new panels that Storyboard Pro has never seen. When these new panels are sent back to Flix from Storyboard Pro, Flix looks for that metadata to version them up instead of creating new panels with new IDs, which helps avoid confusion resulting from the ID change. The metadata is displayed in the panel Properties tab under Origin.
Note: New panels from Flix containing metadata are only versioned up automatically once, the first time that they are reconformed and sent back to Flix from Storyboard Pro. See Smart Panel Relinking Between Flix and Storyboard Pro for more information on panel relinking.
