Keyboard Shortcuts
This page lists the keyboard shortcuts used by Hiero and HieroPlayer, along with their function. In general, contiguous areas of the keyboard are assigned to related functionality. The left-hand keys on a QWERTY keyboard are used for tool selection and actions, the right-hand side for playhead manipulation including source/record and insert/overlay, the arrow keys for selection and nudging, and the numeric pad for timecode entry.
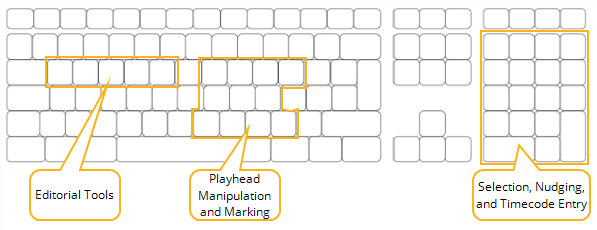
|
Hotkeys |
Button |
Menubar |
Function |
|
Timeline and Editing Controls |
|||
|
Q |
|
n/a |
Cycles between the available move tools: • Multi Tool • Move/Trim • Select |
|
W |
|
n/a |
Cycles between the available selection tools: • Select Track to Right/Left • Select All in Track • Select All Tracks Right/Left Note: Holding Alt toggles between track and all tracks behavior. |
|
E |
|
n/a |
Cycles between the Slip Clip and Slide Clip tools. |
|
R |
|
n/a |
Cycles between the available edit tools: • Roll Edit • Ripple Edit • Retime Clip |
|
T |
|
n/a |
Cycles between the available razor tools: • Razor • Razor All • Join |
|
left-click |
n/a |
n/a |
Select a clip including any linked tracks. |
|
Alt + left-click |
n/a |
n/a |
Select a clip, ignoring linked tracks (for example, audio only). |
|
Shift + drag clip |
n/a |
n/a |
Disable snap to transition when dragging clips. |
|
left-click then Shift + left-click |
n/a |
n/a |
Select all clips between the left-clicks (use Shift + Alt + left-click to ignore linked tracks). |
|
drag then Alt |
n/a |
n/a |
Activate Ripple mode while dragging the shot. |
|
Alt then drag |
n/a |
n/a |
Duplicate the dragged shot. |
|
Alt and drag |
n/a |
n/a |
Ripple and duplicate the dragged shot. |
|
Alt and left-click |
n/a |
n/a |
Select a clip, ignoring linked tracks. |
|
Ctrl/Cmd + A |
n/a |
n/a |
Select all shots. |
|
Ctrl/Cmd + Shift + A |
n/a |
n/a |
Deselect all shots. |
|
File Menu |
|||
|
Ctrl/Cmd + Shift + N |
n/a |
File > New Project |
Open a new project. |
|
Ctrl/Cmd + O |
n/a |
File > Open |
Open an existing project. |
|
Alt + Shift + <num> |
n/a |
File > Open Recent > |
Open a previously saved project from the list. |
|
Ctrl/Cmd + W |
n/a |
File > Close |
Close the current project. |
|
Ctrl/Cmd + S |
n/a |
File > Save |
Save the current project. |
|
Ctrl/Cmd + Shift + S |
n/a |
File > Save As... |
Save the current project with a different name. |
|
Ctrl/Cmd + I |
n/a |
File > Import Clips |
Import a clip or clips. |
|
Ctrl/Cmd + Shift + I |
n/a |
File > Import Folder |
Import a folder or folders. |
|
Ctrl/Cmd + Alt + Shift + I |
n/a |
File > Import EDL/XML |
Import an EDL or XML sequence. |
|
Ctrl/Cmd + Shift + E |
n/a |
File > Export |
Export the selected sequence. |
|
Ctrl/Cmd + Q |
n/a |
File > Quit |
Close Hiero and display a prompt to save any unsaved work. |
|
Edit Menu |
|||
|
Ctrl/Cmd + Z |
n/a | Edit > Undo | Undo the last action. |
|
Ctrl/Cmd + Shift + Z |
n/a | Edit > Redo | Redo the last undo action. |
|
Ctrl/Cmd + X |
n/a |
Edit > Cut |
Cut the selected item(s) and place in the buffer. |
|
Ctrl/Cmd + C |
n/a |
Edit > Copy |
Copy the selected item(s) to the buffer. |
|
Ctrl/Cmd + V |
n/a |
Edit > Paste |
Paste item(s) from the buffer. |
|
Backspace / Delete |
n/a |
Edit > Delete |
Delete selected item(s). |
|
Ctrl/Cmd + A |
n/a |
Edit > Select All |
Select all files in the current bin. |
|
Ctrl/Cmd + Shift + A |
n/a |
Edit > Clear Selection |
Deselect all files in the current bin. |
|
Ctrl/Cmd + D |
n/a |
Edit > Duplicate |
Duplicate the selected object(s). |
|
Shift + S |
n/a |
Edit > Preferences |
Open the Preferences dialog. |
|
View Menu |
|||
|
Ctrl/Cmd + Shift + 1 |
n/a |
View > Zoom to Actual Size |
Zoom the contents of the Viewer to actual size. |
|
Ctrl/Cmd + Shift + 2 |
n/a |
View > Zoom to Half Size |
Zoom the contents of the Viewer to half size. |
|
H |
n/a |
View > Zoom to Fill |
Fit the current clip to the height or width of the Viewer, depending on the clip's format. |
|
F |
n/a |
View > Zoom to Fit |
Zoom to fit the clip to the Viewer. |
|
+ |
n/a |
View > Zoom In |
Zoom in to the Viewer. |
|
- (minus) |
n/a |
View > Zoom Out |
Zoom out of the Viewer. |
|
Ctrl/Cmd + F |
n/a |
View > Full Screen |
Toggle Full Screen mode. |
|
Ctrl/Cmd + Shift + F |
n/a |
View > Full Quality 1:1 |
Toggle Full Screen mode at Full Quality 1:1 zoom. |
|
Esc |
n/a |
n/a |
Exit full screen mode. |
|
E |
n/a |
View > Clipping Warning |
Toggle the Level Warning tool on and off. |
|
I |
|
View > Mark In |
Set the In Point at the current frame. |
|
O |
|
View > Mark Out |
Set the Out Point as the current frame. |
|
Alt + I |
n/a |
View > Clear In Point |
Clear the In point for the current clip or timeline. |
|
Alt + O |
n/a |
View > Clear Out Point |
Clear the Out point for the current clip or timeline. |
|
Alt + U |
n/a |
View > Clear In and Out Points |
Clear the In and Out points for the current clip or timeline. |
|
Home |
|
View > Go to Start |
Go to the start of all clips. |
|
End |
|
View > Go to End |
Go to the end of all clips. |
|
Shift + I |
n/a |
View > Go to In Point |
Go to the In Point in the current clip. |
|
Shift + O |
n/a |
View > Go to Out Point |
Go to the Out Point in the current clip. |
|
, (comma) (K + J) |
|
View > Frame Backwards |
Skip one frame backwards. |
|
. (period) (K + L) |
|
View > Frame Forwards |
Skip one frame forwards. |
|
Shift + , (comma) |
|
View > Skip Backwards |
Skip backwards by the frame increment value specified in the Viewer tools. |
|
Shift + . (period) |
|
View > Skip Forwards |
Skip forwards by the frame increment value specified in the Viewer tools. |
|
Alt + , (comma) |
|
View > Previous Edit |
Go to the previous clip in the Viewer. |
|
Alt + . (period) |
|
View > Next Edit |
Go to the next clip in the Viewer. |
|
Alt + Shift + , (comma) |
n/a |
View > Previous Tag |
Go to previous frame tag. |
|
Alt + Shift + . |
n/a |
View > Next Tag |
Go to next frame tag. |
|
Space |
|
View > Play |
Play the clip or sequence currently in the Viewer. |
|
P |
|
n/a |
Pause RAM caching in the Viewer. |
|
J |
|
View > Play Backward |
Play clip or sequence currently in the Viewer backward (click multiple times to increase playback speed). |
|
K |
|
View > Pause |
Pause playback. |
|
L |
|
View > Play Forward |
Play clip or sequence currently in the Viewer forward (click multiple times to increase playback speed). |
| Enter (numeric pad) | n/a | View > Edit Playhead Time | Shift focus to the timecode field under the Viewer, allowing you to manually edit the playhead position. |
| Ctrl/Cmd + Shift + P | n/a | View > Ignore Pixel Aspect | Display the clip in the Viewer with a 1:1 aspect ratio. |
| Ctrl/Cmd + / | n/a | Show Timeline Editor | Display the timeline pane, if it is not already visible. |
|
Return |
n/a |
View > Swap Inputs |
Controls the AB inputs: • Stack - swaps which input is visible. • Horizontal - swaps the inputs horizontally. • Vertical - swaps the inputs vertically. |
|
R, G, B, A, Y |
|
View > Channels |
Set the Viewer output channel. |
|
PgUp |
n/a |
n/a |
Scroll up and down through available layers in the Viewer. |
|
PgDn |
n/a |
PgDn |
n/a |
|
\ (back slash) |
n/a |
View > Show Overlays |
Toggle the HUD overlays. |
|
W |
|
View > Toggle SplitWipe |
Toggle the SplitWipe compare mode on and off. |
|
Project Menu |
|||
|
Ctrl/Cmd + B |
n/a |
Project > New Bin |
Create a new bin in the current bin. |
|
Ctrl/Cmd + Y |
n/a |
Project > New Tag |
Create a new tag in the current bin (tags can only be created in the Tags tab). |
|
Ctrl/Cmd + N |
n/a |
Project > New Sequence |
Create a new sequence in the current bin. |
|
Clip Menu |
|||
|
Ctrl/Cmd + Return (main keyboard) |
n/a | Clip > Open In > Viewer | Open the selected clip in the Viewer. |
|
Ctrl/Cmd + Alt + Return (main keyboard) |
n/a | Clip > Open In > New Viewer | Open the selected clip a new Viewer. |
|
1 |
n/a |
Clip > Open In > Viewer Input A |
Open the selected clip in Viewer input A. |
|
2 |
n/a |
Clip > Open In > Viewer Input B |
Open the selected clip in Viewer input B. |
|
Alt + D |
n/a |
Clip > Open In > Metadata View |
Open the metadata view for the selected clip. |
|
D |
n/a |
Clip > Hide Version |
Hide the currently selected version(s) of a clip in the Versions Bin view. |
|
Alt + á |
n/a |
Clip > Version Up |
Cycle up through the available clip versions. |
|
Alt + â |
n/a |
Clip > Version Down |
Cycle down through the available clip versions. |
|
Ctrl/Cmd + Alt + á |
n/a |
Clip > Max Version |
Jump to the maximum known version or scan for new versions if the max version is already reached. |
|
Ctrl/Cmd + Alt + â |
n/a |
Clip > Min Version |
Jump to the minimum known version or scan for new versions if the min version is already reached. |
|
V |
n/a |
Clip > Select Version |
Display the available versions of a source clip or sequence. |
|
F5 |
n/a |
Clip > Refresh Clips |
Reload the source clip or shot when the source file location has not changed, such as when work has been done on the clip offline. Selecting refresh only refreshes the source clip’s current frame range. |
|
Alt + F5 |
n/a |
Clip > Rescan Clip Range |
Similar to Refresh Clips, above, but rescan also checks for additional frames that may have been added to the source clip and adds them to the shot’s frame range. |
|
N |
n/a |
Clip > Insert |
Insert the contents of a source Viewer into the timeline at the current playhead position and ripple existing shots downstream to accommodate the change. |
|
M |
n/a |
Clip > Overwrite |
Insert the contents of a source Viewer into the timeline at the current playhead position overwriting existing shots. |
|
Timeline Menu |
|||
|
Shift + U |
n/a |
Timeline > Mark Selection |
Place the In and Out markers around the selected shot or shots on the timeline. |
|
U |
n/a |
Timeline > Mark Clip |
Place the In and Out markers around the upper-most timeline clip under the current playhead position. |
|
C |
n/a |
Timeline > Razor Selected |
Apply the Razor tool to the currently selected track(s) within the selected clip(s). |
|
Shift + C |
n/a |
Timeline > Razor All |
Apply the Razor tool to all tracks within the selected clip(s). |
|
Shift + Backspace |
n/a |
Timeline > Ripple Delete |
Remove the selected clip(s) and ripple clips down stream to close gaps in the timeline. |
|
Ctrl/Cmd + T |
n/a |
Timeline > Transition > Dissolve |
Add a dissolve between two selected shots. |
|
D |
n/a |
n/a |
Enable or disable the selected clip(s) or track(s). |
|
Ctrl/Cmd + Alt + A |
n/a |
Timeline > Select All in Track |
Select all the shots on the current track. |
|
Ctrl/Cmd + ß |
n/a |
Timeline > Nudge > Nudge Left |
Trim, roll, or nudge a selected transition or shot to the left (within the available handles for trim and roll). |
|
Ctrl/Cmd + à |
n/a |
Timeline > Nudge > Nudge Right |
Trim, roll, or nudge a selected transition or shot to the right (within the available handles for trim and roll). |
|
Ctrl/Cmd + Shift + ß |
n/a |
Timeline > Nudge > Nudge Left More |
Trim, roll, or nudge a selected transition or shot to the left by the frame increment value specified in the Viewer tools (within the available handles for trim and roll). |
|
Ctrl/Cmd + Shift + à |
n/a |
Timeline > Nudge > Nudge Right More |
Trim, roll, or nudge a selected transition or shot to the right by the frame increment value specified in the Viewer tools (within the available handles for trim and roll). |
|
Ctrl/Cmd + á |
n/a |
Timeline > Nudge > Nudge Up |
Nudge the selected shot(s) up one track. |
|
Ctrl/Cmd + â |
n/a |
Timeline > Nudge > Nudge Down |
Nudge the selected shot(s) down one track, where possible. |
|
Alt + Shfit + / |
n/a |
Timeline > Rename Shots |
Display the Rename Shots dialog for the selected shots. |
|
Cache Menu |
|||
|
F12 |
n/a |
Cache > Clear Playback Cache |
Click to clear the frames stored in the playback cash, represented by the green bar under the Viewer playhead. |
|
Window Menu |
|||
|
Alt + S |
n/a |
Window > Toggle Fullscreen |
Expand the interface to fill the available screen space. |
|
Ctrl/Cmd + Alt + Shift + ‘ (backtick) |
n/a |
n/a |
Cycle backwards through all current panes. |
|
Ctrl/Cmd + Alt + ‘ (backtick) |
n/a |
n/a |
Cycle forwards through all current panes. |
|
Ctrl/Cmd + Shift + [ |
n/a |
n/a |
Jump between tabs in the current pane.
|
|
Ctrl/Cmd + Shift + ] |
n/a |
n/a |
|
|
Shift + F1 |
n/a |
Window > Workspace > |
Switch to Hiero’s Conforming workspace or HieroPlayer’s Editing workspace. |
|
Shift + F2 |
n/a |
Window > Workspace > |
Switch to Hiero’s Editing workspace or HieroPlayer’s Flipbook workspace. |
|
Shift + F3 |
n/a |
Window > Workspace > Reviewing |
Switch to the Reviewing workspace. |
|
Shift + F4 |
n/a |
Window > Workspace > Timeline |
Switch to the Timeline workspace. |
|
Shift + F<num> |
n/a |
Window > Workspace > Custom Workspace Name |
Switch to the custom workspace associated with the number selected. |
|
Viewer Controls |
|||
|
Alt + left-click + drag (middle-click and drag on Linux) |
n/a |
n/a |
Pan the contents of the Viewer. |
|
Scroll wheel (over Viewer or Viewer timeline) |
n/a |
n/a |
Zoom the Viewer or Viewer timeline. |
|
Scroll wheel middle-click + drag (over Viewer timeline or timeline) |
n/a |
n/a |
Zoom the Viewer timeline to the indicated frame range. |
|
Scroll wheel Alt + middle-click + drag (over Viewer or timeline) |
n/a |
n/a |
Zoom the contents of the Viewer or timeline. |
|
middle-click (over Viewer timeline or timeline) |
n/a |
n/a |
Zoom to fit the Viewer timeline to Viewer contents. Note: If your mouse preferences are not set to Button 3 for the middle mouse button, you may have to use Ctrl/Cmd + middle-click. |
|
Alt + close Viewer |
|
n/a |
Close only the selected tab. Clicking close without holding Alt closes any linked tabs as well. |
|
Spreadsheet Controls |
|||
|
Alt + left-click |
n/a |
n/a |
Move the playhead to the selected clip’s In point on the timeline. |
|
Alt + double left-click |
n/a |
n/a |
Move the playhead to the selected clip’s In point on the timeline and zoom to fit the clip in the timeline view. |
|
Alt + close Spreadsheet |
|
n/a |
Close only the selected tab. Clicking close without holding Alt closes any linked tabs as well. |
|
Bin View Searchbox Controls |
|||
|
left-click |
n/a |
n/a |
Select a tag search criteria. |
|
Ctrl/Cmd + left-click |
n/a |
n/a |
Toggle select individual tag search criteria. |
|
Shift + left-click |
n/a |
n/a |
Select a range of tag search criteria. |
|
Script Editor Controls |
|||
|
Ctrl/Cmd + [ |
|
n/a |
Go to the previous script. |
|
Ctrl/Cmd + ] |
|
n/a |
Go to the next script. |
|
Ctrl/Cmd + Enter |
|
n/a |
Execute current script. |
|
Ctrl/Cmd + Backspace |
|
n/a |
Clear the output pane. |