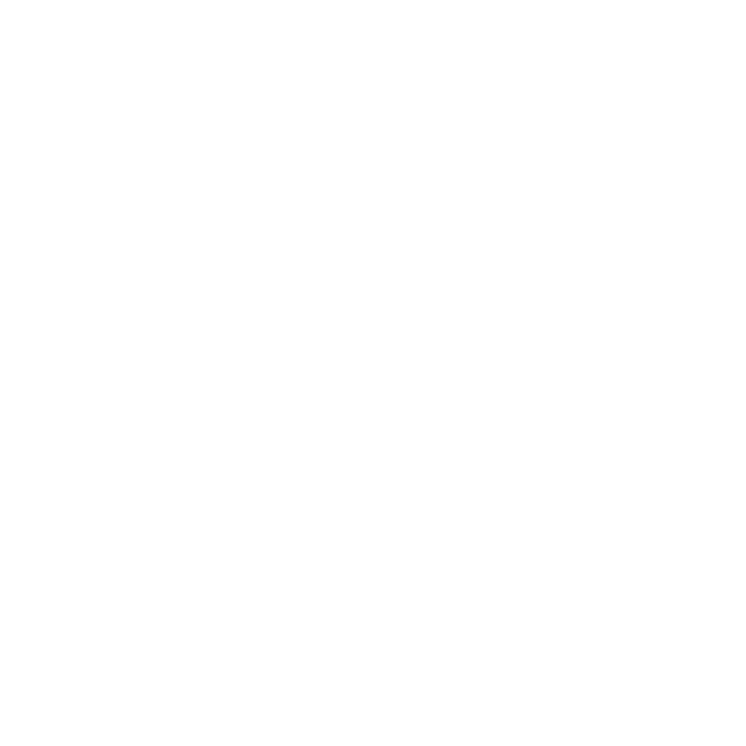Customizing Hiero
These pages provide a basic overview and some simple examples to get you started, but more information is available in the dedicated Python API document included in the Hiero package. See Help > Python Dev Guide for more information.
Environment Variables
Environment variables are used to store values that influence the behavior of Hiero and HieroPlayer, such as adding additional file paths to check at startup for plug-in scripts.
Setting Environment Variables
The process of setting environment variables differs depending on the operating system you're using:
On Mac and Linux
| 1. | The first step is to determine the type of the shell you’re using. Launch a terminal and enter: |
echo $SHELL
Your shell type is printed to the screen. For example, /bin/bash indicates that your shell is “bash”.
| 2. | Depending on the output of the $SHELL command, do one of the following: |
• csh or tcsh - add the following command to the .cshrc or .tcshrc file in your home directory:
setenv VARIABLE value
Replace VARIABLE with the name of the environment variable and value with the value you want to give it, for example:
setenv HIERO_PLUGIN_PATH /SharedDisk/Hiero
setenv TIMELINE_DISABLE_PBO_UPLOADS 1
• bash or ksh - add the following command to the .bashrc or .kshrc file in your home directory:
export VARIABLE=value
Replace VARIABLE with the name of the environment variable and value with the value you want to give it, for example:
export HIERO_PLUGIN_PATH=/SharedDisk/Hiero
export TIMELINE_DISABLE_PBO_UPLOADS=1
Note: These steps set the environment variable until you manually remove it from the file in your home directory. If you want to set a variable for a single session, you can simply type the variable in the terminal then run Hiero from the same session.
On Windows
| 1. | Right-click on My Computer and select Properties. |
| 2. | Click the Advanced tab. |
| 3. | Click the Environment Variables button. |
The Environment Variables dialog opens.
| 4. | Click the New button under either User variables or System variables, depending on whether you want to set the variable for the current user or all users. |
Note: You must have administrator privileges to set system-wide variables.
| 5. | In the Variable name field, enter the name of the environment variable you want to set. |
| 6. | In the Value field, enter the value for the variable. The value can be a directory path, for example. You can also disable and enable variables by adding the value 0 or 1, respectively. |
| 7. | Click OK to save the variable. |