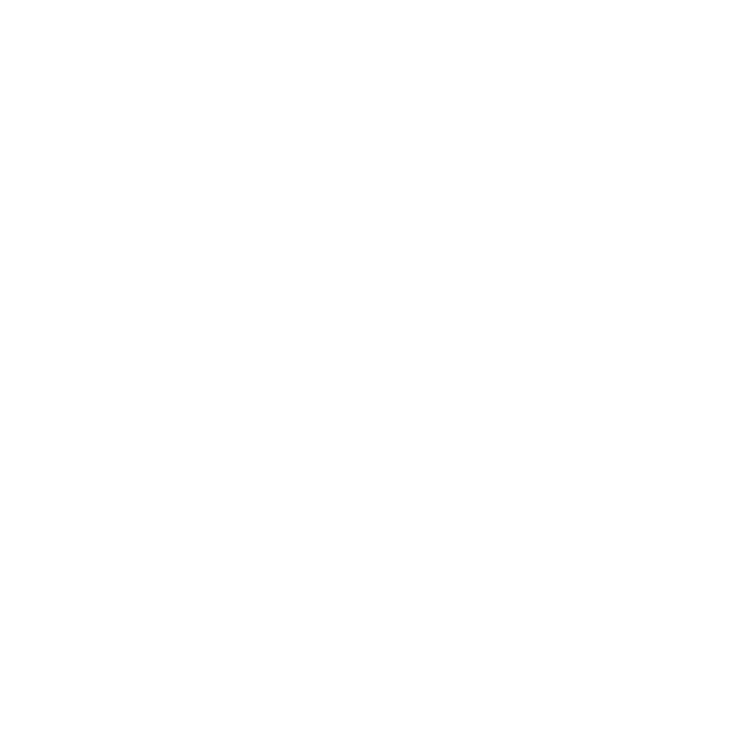Nuke Write Node Settings
Note: The mov32Reader and Writer has been removed for macOS Catalina (10.15) and deprecated under Windows, Linux, and macOS Mojave (10.14). The mov32: prefix is still currently available on deprecated OS, but unsupported. We recommend using the standard Nuke Read/Write controls, as mov32 is scheduled for removal in a future release.
Note: Custom shot presets can only be selected from the Project Settings if they contain a Hiero Project File and Hiero Write Node Content preset.
| 1. | Click the Nuke Write Node Content preset to display the write settings. |
| 2. | Set the following controls common to all file types: |
• Channels - set the channels to export using the dropdown. If you want to export a non-standard channel, type the name of the channel into the field manually.
• Write Node Name - if you intend to create more than one Hiero Write node, define the name here. The default, Write_{ext}, appends the individual Write nodes with the file extension being written. You can, however, use any of the tokens Hiero recognizes.
• Colorspace - use the dropdown to set the colorspace to render, such as linear, REDLog, or raw.
| 3. | Select the file type to render using the dropdown and complete the relevant fields, dependent on the file type selected. |
Note: Selecting mov from the dropdown provides additional controls, allowing you to choose a Codec, Codec Profile or Pixel Format, and in some cases, YCbCrMatrix. The matrix control enables you to use the Rec 601 and Rec 709 encoding methods.
Similarly, selecting exr provides an additional metadata dropdown allowing you to export or round-trip selected metadata along with your .exr output.
| 4. | Create Directories is enabled by default, which enables the corresponding control in the .nk script's Write node. This control allows Hiero to create the required directories when you render out a new version from the Write node. |
Disabling this control causes versioned renders to fail because the target directories don't exist. You can manually create the correct directories or enable Create Directories in the script's Write node if this happens.
| 5. | Use the Reformat controls to determine how the Write node is set up in the Hiero script: |
• None - the clip or sequence resolution is used, no additional formatting is applied during export.
• To Sequence Resolution - exports at the resolution set in the timeline Sequence panel Output Resolution dropdown. This option also allows you to set the Filter used to resize the output.
Note: The filters available are generally listed in order of quality and processing time. Cubic can be faster to render, but Lanczos4 may be produce better results. See the Nuke Online Help for more information.
• To Scale - activates all the Reformat controls, except Format, allowing you to customize the export resolution.
• Custom - activates all the Reformat controls, except Scale, allowing you to customize the export resolution.
|
Reformat Control |
To Sequence Resolution |
To Scale |
Custom |
|---|---|---|---|
|
Format - sets the format to render out in Hiero, such as 1920x1080 HD 1080. |
|
|
|
|
Scale - sets the proportion by which to scale the output format. |
|

|
|
|
Resize - sets the method by which you want to preserve or override the original aspect ratio: • width - scales the original until its width matches the format’s width. Height is then scaled in such a manner as to preserve the original aspect ratio. • height - scales the original until its height matches the format’s height. Width is then scaled in such a manner as to preserve the original aspect ratio. • fit - scales the original until its smallest side matches the format’s smallest side. The original’s longer side is then scaled in such a manner as to preserve original aspect ratio. • fill - scales the original until its longest side matches the format’s longest side. The input’s shorter side is then scaled in such a manner as to preserve original aspect ratio. • distort - scales the original until all its sides match the lengths specified by the format. This option does not preserve the original aspect ratio, so distortion may occur. |
|

|

|
|
Center - when enabled, transform image to the center of the output. When disabled, the image is aligned with the bottom-left corner of the output. |
|

|

|
|
Filter - sets the filtering algorithm used to transform pixels. See |
|

|

|
| 6. | You can apply text burn-in to the media using a Hiero gizmo. Enable Burn-in Gizmo and click Edit to define the information applied. See Adding Burn-in Text to Exports for more information. |
| 7. | Proceed to Tracks, Range, and Handles Settings to select which items are processed during export. |