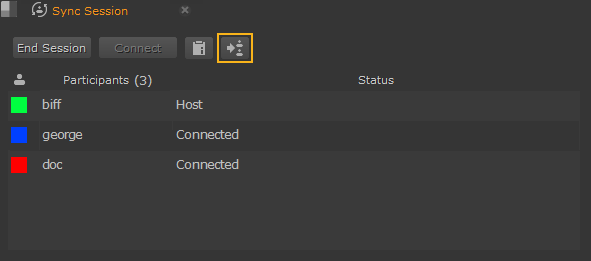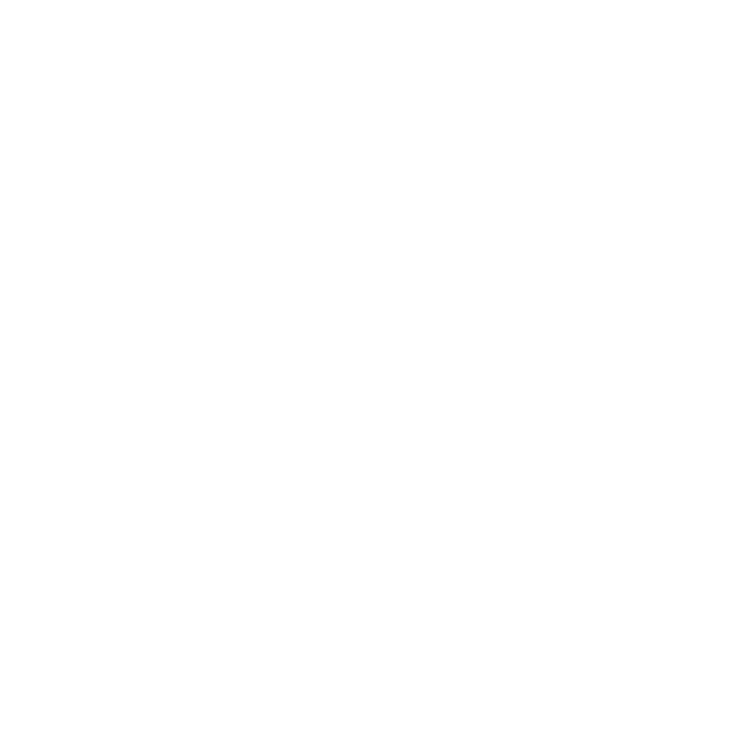Sync Review
Sync Review allows multiple participants to collaborate on a single project in Nuke Studio, Hiero, or HieroPlayer. The host allows multiple clients to join the review session and all participants have access to the playback controls, annotations, and versioning system.
Warning: All participants must use the same version of the application to run a sync session. For example, if the host is using 13.0v8, clients can only connect to the session if they are using 13.0v8 as well.
Sync Review works by connecting clients to the host using the host's IP address or hostname and an open port number. The project .hrox file only needs to exist on the host machine, but the source clips referenced by the shots on the timeline must be available for all participants either locally or from a central server.
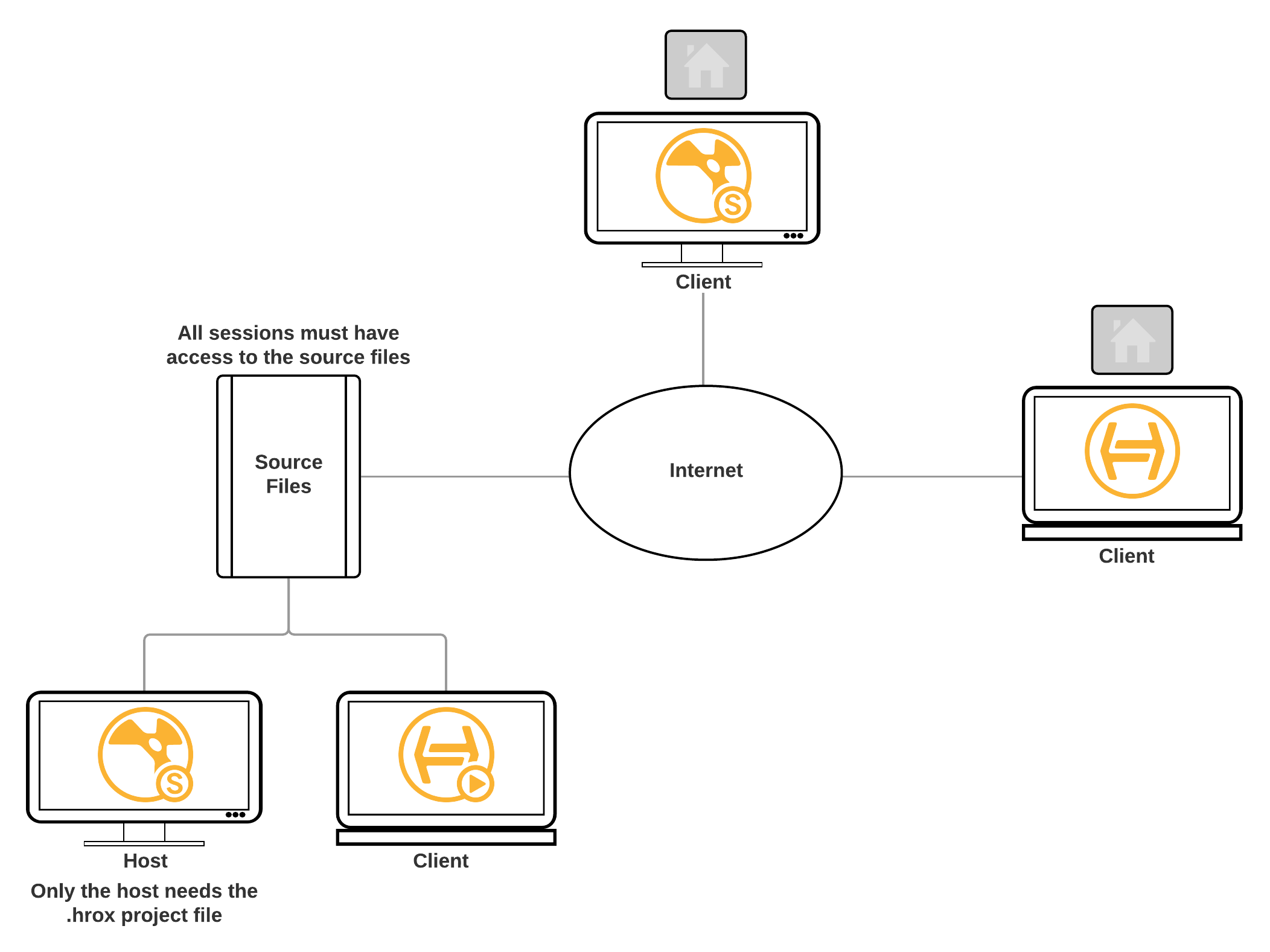
Hosting a Sync Review Session
Nuke Studio, Hiero, and HieroPlayer can all act as host in Sync Review sessions, though you only need one host to connect multiple clients.
To start a host session:
| 1. | Go to File > Open Project to load the project you want to review. |
Note: Only the host loads the project, client sessions don't require the .hrox file.
| 2. | Go to Workspace > Sync Session to load a dedicated review workspace, |
OR
Go to Window > Sync Session to open the Sync Session panel.
| 3. | Click Host. |
The Session Setup dialog is displayed.
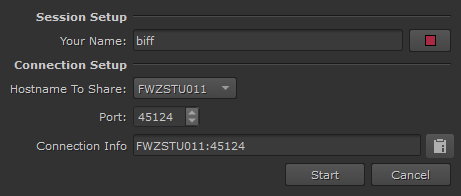
| 4. | Enter the name you want to display on participant sessions and pick a cursor color by clicking on the color swatch. |
Tip: You can set your name and cursor color for new sessions in the Preferences under Project Defaults > Sync Review.
| 5. | Select the host name and port to which you want the client sessions to connect. |
Your selection is displayed in the Connection Info field.
Tip: Click the copy to clipboard button to automatically copy the connection details so that you can pass them on to participants.
| 6. | Click Start to begin hosting. |
The Sync Session panel is populated with your details automatically.
| 7. | Send the connection details to the participants that intend to join the review session. |
Tip: If you didn't copy them to the clipboard earlier, click Sync Panel > Copy Info.
Connecting to a Sync Review Session
Nuke Studio, Hiero, and HieroPlayer can all connect as clients in Sync Review sessions, all you need is the connection information from the host.
Warning: All participants must use the same version of the application to run a sync session. For example, if the host is using 13.0v8, clients can only connect to the session if they are using 13.0v8 as well.
To connect a client session to a host:
| 1. | Ensure that you have access to the source files used in the host project. |
The files can be on a server on the same network as the host machine or accessed over the internet using suitable security, such as VPN.
Note: Only the host loads the project, client sessions don't require the .hrox file.
| 2. | Go to Workspace > Sync Session to load a dedicated review workspace, |
OR
Go to Window > Sync Session to open the Sync Session panel.
| 3. | Click Connect. |
The Session Setup dialog is displayed.
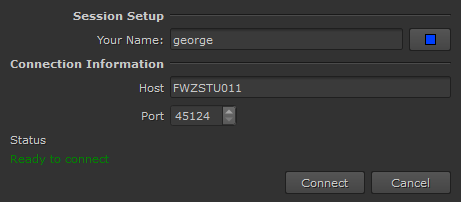
| 4. | Enter the name you want to display on client sessions and pick a cursor color by clicking on the color swatch. |
Tip: You can set your name and cursor color for new sessions in the Preferences under Project Defaults > Sync Review.
| 5. | Enter the Host name and Port supplied by the Sync Review session host. |
| 6. | Click Connect to join the review. |
A list of participants is displayed in the Sync Session panel.
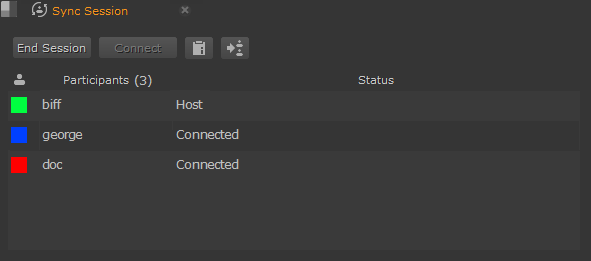
Client sessions can connect or disconnect at any time and the Status updates as required.
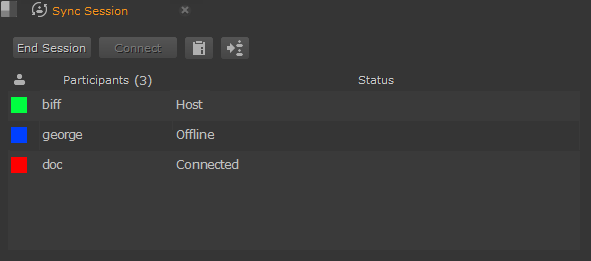
If the Host ends the session, all client sessions are also ended.
Collaborative Review
Participants in a Sync Review session can all contribute equally to the review. Each participant has a named and color-coded cursor that other participants can see in the Viewer. In the example, biff's cursor is shown as normal because it's their session.
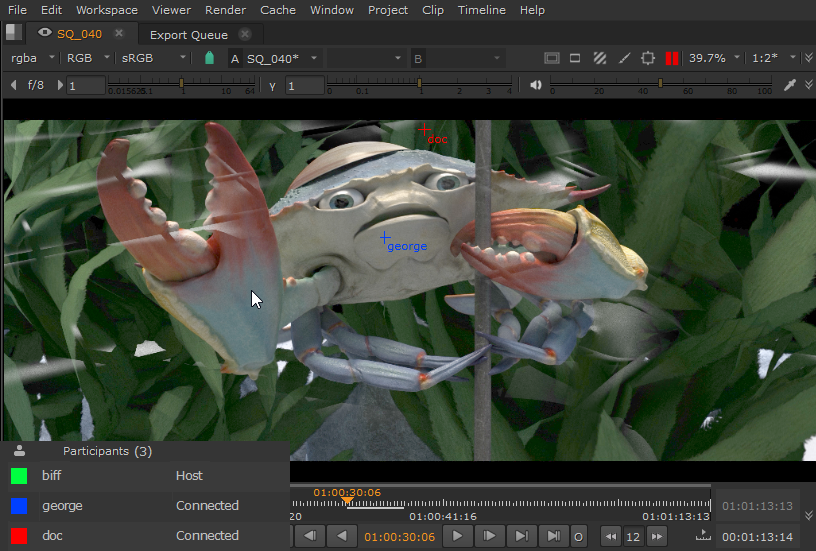
Most participant actions available in the Viewer, Project panel, and timeline are synced automatically during the session, including:
• Viewer - Layer and channel selection, TC/Frames option, guides and Viewer selection options, Zoom in/out.
• Project panel - Importing files, creating new sequences, tags, and bins and creating, renaming, moving or deleting project items.
• Timeline - Creating new tracks, renaming shots, adding or deleting soft effects, changes in soft effects parameters, retimes and transitions, Sync Lock Status of tracks, trimming and moving clips in the timeline.
If participant sessions are out of sync, you can push actions to other participants manually. Click the update button in the Sync Session panel or use the Ctrl/Cmd+P keyboard shortcut to force an update across all participant sessions.