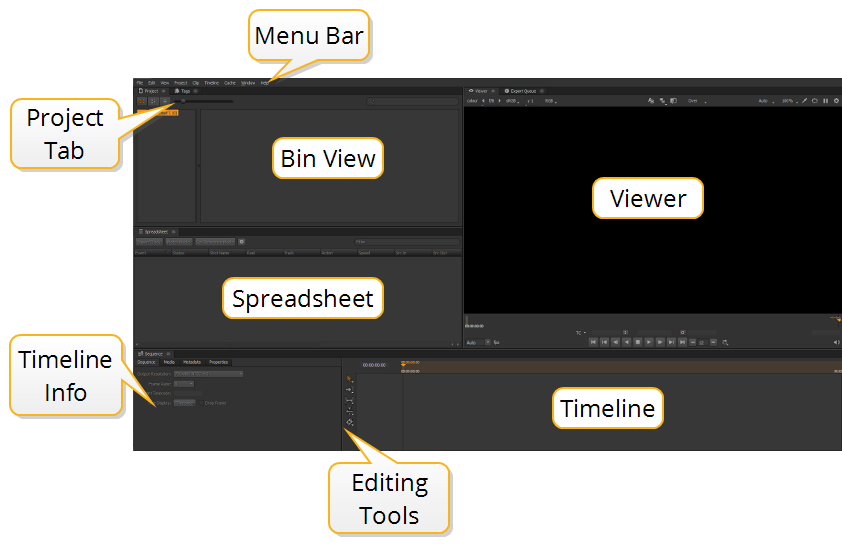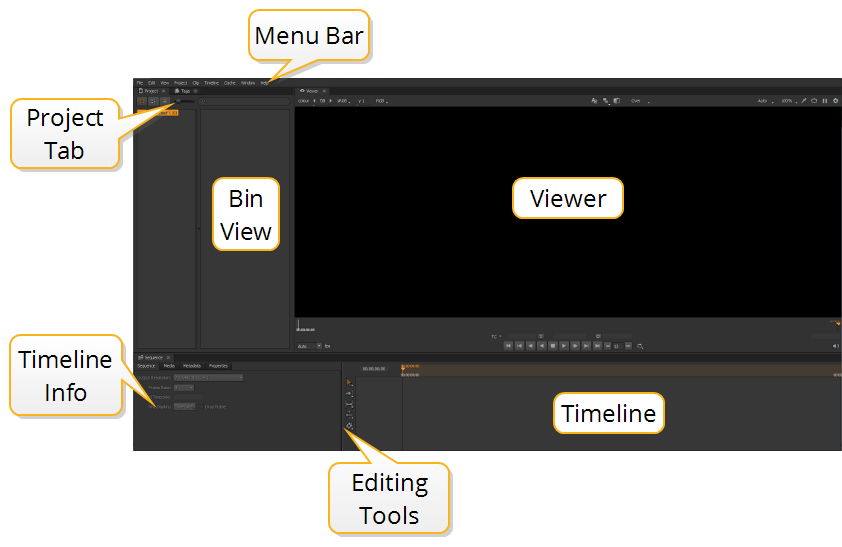Customizing Your Workspace
The application interfaces are customizable using floating panes and show/hide functionality, but several default workspaces are supplied for your convenience.
Workspace Overview
Hiero and HieroPlayer ship with a number of different workspaces. These are specific layouts that can be loaded as the current tasks change.
Hiero ships with the following workspaces:
• Hiero’s Conforming workspace is where the bulk of the work you undertake with Hiero is done. The linked spreadsheet and timeline panes are where you’ll really see the power of Hiero.
• The Editing workspace provides the tools you’ll need to fine-tune your media in Hiero, including 2-up source/record Viewers.
• The Reviewing workspace is shared by both applications and is used to confirm your media intent is fully realized. You can add tags and notes, mark In and Out points on clips and timelines, and organize your ingested media into bins as required.
• The Timeline workspace is similar to the Conforming workspace, but doesn't include the spreadsheet pane.
HieroPlayer ships with the following workspaces:
• The Editing workspace provides the tools you’ll need to fine-tune your media, including 2-up source/record Viewers.
• The Flipbook workspace consists of a Viewer and Project tab and is used primarily as a review tool in HieroPlayer.
• The Reviewing workspace is shared by both applications and is used to confirm your media intent is fully realized. You can add tags and notes, mark In and Out points on clips and timelines, and organize your ingested media into bins as required.
• The Timeline workspace is similar to the Editing workspace, but only include a single source Viewer.
Note: HieroPlayer doesn’t include any Conform functionality and projects loaded from Hiero can’t be edited unless they’re resaved using File > Save as Player Project.
When you launch either application, you’re presented with a startup dialog.
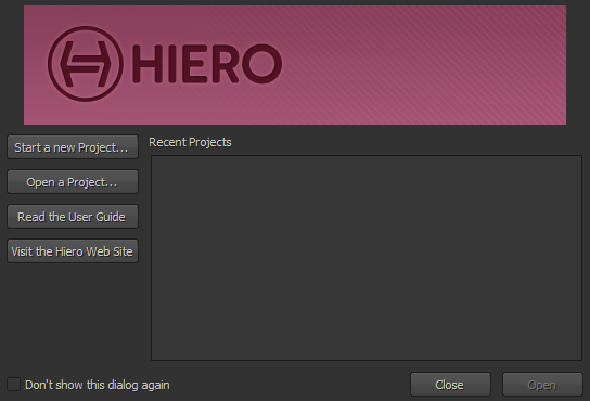
The startup dialog allows you to create a new project, open an existing project, or view the User Guide and website dedicated to Hiero.
Tip: You can disable this dialog by checking Don’t show this dialog again or by toggling it off in the dialog.
Select the required option or click Close to access the application. Take a moment to familiarize yourself with the default workspaces.
| Hiero’s default Conforming workspace: | HieroPlayer’s default Timeline workspace: |
|
|
|
| Feature | Description | Hiero | HieroPlayer |
|---|---|---|---|
|
Project Tab |
You can manage all aspects of your projects and bins in the Project tab. |
|
|
|
Menu Bar |
Use the Menu bar to access Hiero’s dropdown menus. |
|
|
|
Bin View |
The Bin displays the contents of any selected Project tab. |
|
|
|
Viewer |
You can display and review your media in the Viewer. |
|
|
|
Timeline Info |
The timeline info displays the current timeline’s sequence, media, and metadata information. |
|
|
|
Editing Tools |
There is a comprehensive set of editing tools provided in Hiero and HieroPlayer. See Timeline Editing Tools for more information. |
|
|
|
Spreadsheet Tab |
Use the Spreadsheet tab to display the contents of the timeline in spreadsheet form. Note that the spreadsheet and timeline are linked, mirroring any selections made. |
|
|
|
Timeline |
The timeline displays the current track including all shots and any effects that have been added. |
|
|
Menu Bar Components
The Menu Bar contains various controls, many of which are available through right-click menus, keyboard shortcuts, and toolbars.
For a full list of keyboard shortcuts, buttons, and menu functions, seeKeyboard Shortcuts.
You can switch between workspaces by navigating to Window > Workspace and selecting Conforming, Editing, Reviewing, Flipbooking, or Timeline. Alternatively, you can toggle between the default workspaces using Shift+F1, Shift+F2, Shift+F3, and so on.
Any custom workspaces you create are added to the end of the list. You can access the first custom workspace using Shift+F5, and so on.