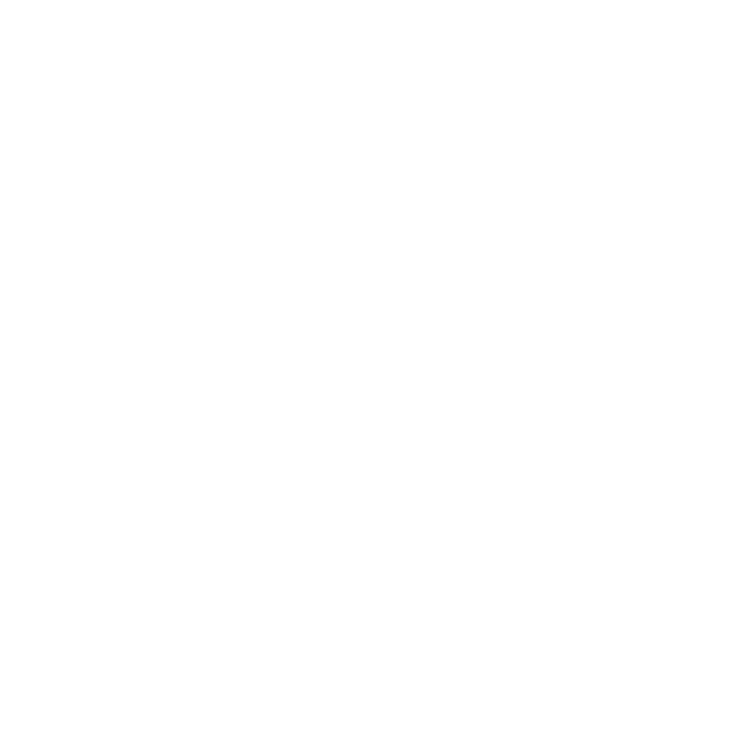Installing on Mac
The installation bundle installs the entire Nuke family, including Hiero and HieroPlayer, and icons for the various components appear in your installation folder.
Note: Some modern anti-virus software may wrongly assume that certain files in the Nuke installer are suspicious. Examples of these files include libnuke-12.0.0.so and geolib-runtime-prof.so. If you have trouble installing Nuke on your machine, try disabling your anti-virus software before installation. Don't forget to restart your anti-virus software after installation.
Installing with the User Interface (UI)
|
2.
|
Double-click on the .dmg to start the installation. |
|
3.
|
Follow the on-screen instructions to install Hiero. By default, Hiero is installed to /Applications/Nuke<version> |
Installing from the Terminal
|
2.
|
Launch a Terminal window. |
|
3.
|
To mount the .dmg installation file, use the hdiutil attach command with the directory where you saved the installation file. For example, if you saved the installation file in /Builds/Nuke, use the following command: |
hdiutil attach /Builds/Nuke/Nuke<version>-mac-x86_64.dmg
|
4.
|
Read and acknowledge the End User License Agreement (EULA) by pressing Y at the end of the text. |
Tip: If you've already read and agreed to the terms of the EULA, you can skip to the end of the text by pressing Q.
The installer is mounted as a disk image.
|
5.
|
Enter the following command: |
pushd /Volumes/Nuke<version>-mac-x86_64
This stores the directory path in memory, so it can be returned to later.
|
6.
|
To install Hiero, copy the Nuke<version> directory to the Applications directory using the following command: |
cp -R Nuke<version> /Applications/
|
7.
|
Enter the following command: |
popd
This changes to the directory stored by the pushd command.
|
8.
|
Finally, use the following command to eject the mounted disk image: |
hdiutil detach /Volumes/Nuke<version>-mac-x86_64