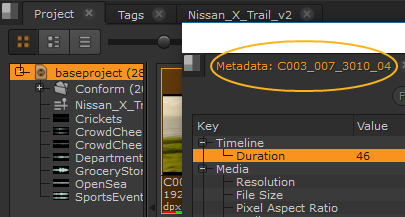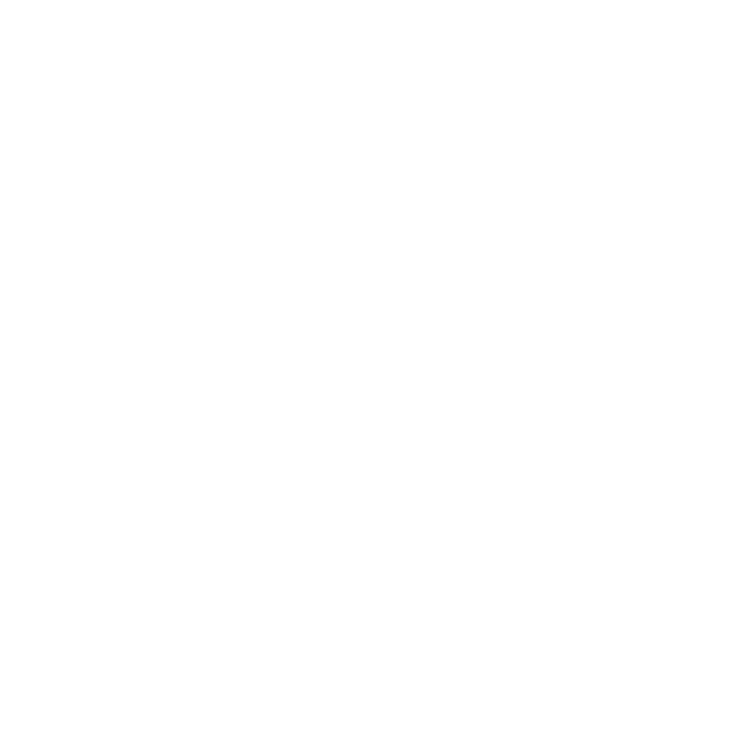Adjusting Timecodes
You can easily adjust single or multiple event timecodes:
| 1. | Select the invalid entry or entries in the spreadsheet. |
| 2. | Double-click in the Src In column. |
| 3. | Adjust the timecode as required. You can enter absolute or relative timecode values: |
• Absolute - absolute timecodes contain eight digits and specify the new timecode for the event, regardless of the current timecode.
|
Example |
Result |
|
01:05:43:21 |
Sets the timecode at 1 hour, 05 minutes, 43 seconds, and 21 frames |
|
01054321 |
• Relative - uses + and - values to alter the timecode relative to its current value. You can also use h, m, and s to denote hours, minutes, and seconds.
|
Current Position |
Example |
Result |
|
01:05:43:21 |
+1h |
02:05:43:21 |
|
-110 |
01:05:42:11 |
|
|
+10000 |
01:06:43:21 |
|
|
-6m |
00:59:43:21 |
The media changes state to ![]() .
.
Note: Timelines start at 01:00:00:00 by default, but you can change this to any value using the Sequence panel.
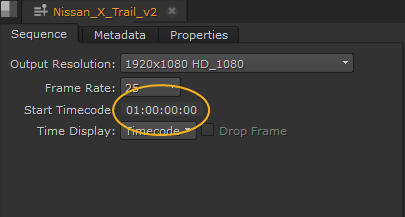
If you’re not sure what the timecode should be, you can:
• Hover the mouse over the target entry in the spreadsheet to view a timecode tooltip.
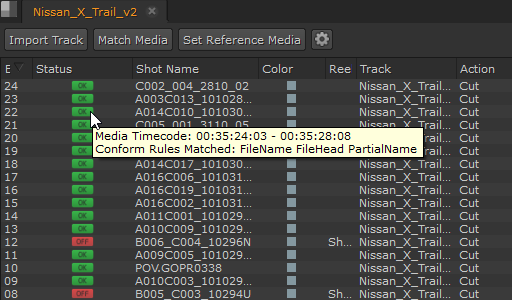
OR
• Examine the source clip’s metadata and calculate the correct Src In:
| 1. | Right-click the required entry and select Project View. |
| 2. | Right-click the clip in the bin and select Open In > Metadata View, or press Alt+D. |
The selected clip metadata is displayed in a floating pane.