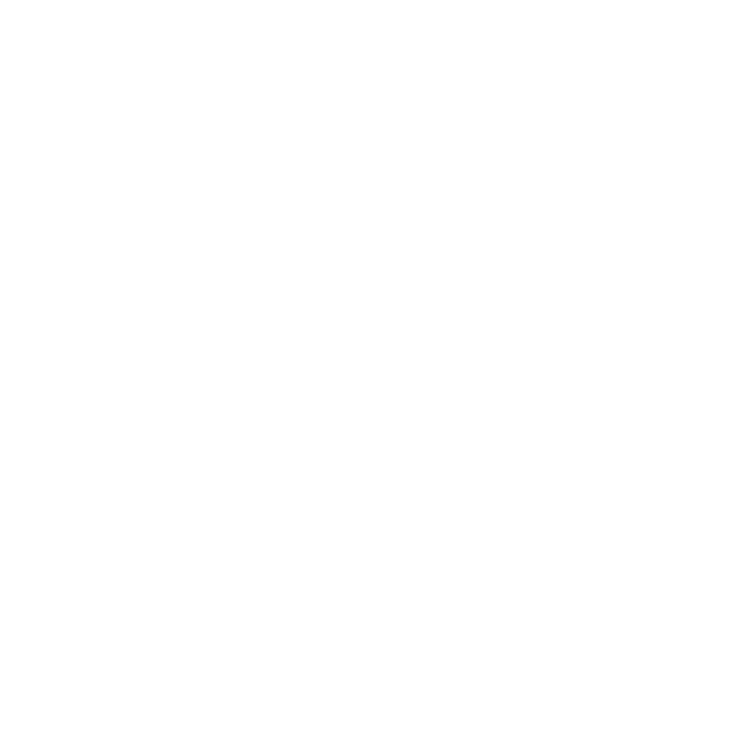Using the Slip Clip Tool
The Slip Clip tool allows you to shift a shot’s In and Out points by the same amount and in the same direction, retaining the original duration but altering the timeline output. Activate the Slip Clip tool by clicking the tool or pressing E.
Note: The target shot must have handles to use the Slip tool.
The Slip Clip tool displays different Viewer previews depending on whether the playhead is on the target shot or not, but the basic principles are the same.
Click the target clip to display the available handles and then drag the shot to the new position. Release the mouse to complete the slip.
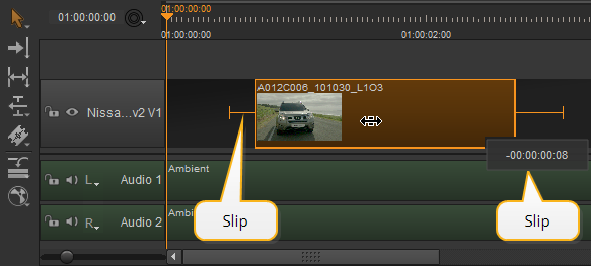
Note: Using the Slip Clip tool does not move the shot on the timeline, only the output is changed.
Alternatively, nudge the slip using the , (comma) or . (period) keys or hold Shift to nudge by the Frame Increment set under the Viewer.
Tip: If you’re using the Multi Tool, you can nudge using the “slip bar” by clicking at the bottom the shot.
The following Viewer previews are displayed, depending on the playhead position:
Note: The Viewer background always displays the playhead’s current position.
• When the playhead is not currently on the target shot, the Viewer displays the In frame (1) and Out frame (2), allowing you to accurately gauge the new output.
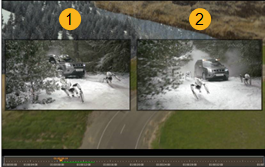
• When the playhead is on the target shot, the Viewer displays the In frame (1), the current frame (2), and Out frame (3), allowing you to accurately gauge the output of the shot against the current frame.
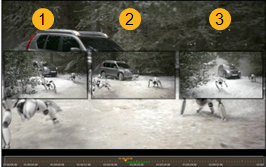
• When the playhead is on the target shot and A/B compare is active, the Viewer displays the target shot (1) and the referenceshot (2), allowing you to synchronize your working track against the reference track.
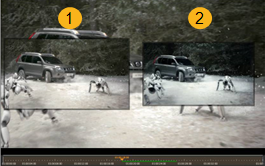
Slipping Using the Spreadsheet View
You can slip shots using the Src In and Src Out columns of the spreadsheet:
| 1. | Select the required event in the spreadsheet view. |
| 2. | Click the cog icon and select the required Time Edit Behaviors depending on whether you’re using the In or Out point: |
|
Modify |
Using |
Result |
|
Src In |
Slip Source |
Adjusts the Src In and Src Out by the same amount, slipping the event while maintaining speed. Before and after a 2 second Src In increase:
|
|
Src Out |
Slip Source |
Adjusts the Src Out and Src In by the same amount, slipping the event while maintaining speed. Before and after a 2 second Src Out increase:
|
| 3. | Adjust the Src In or Src Out to slip the shot(s) by the specified amount. |