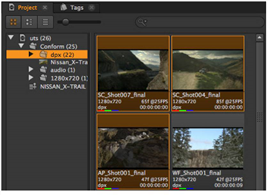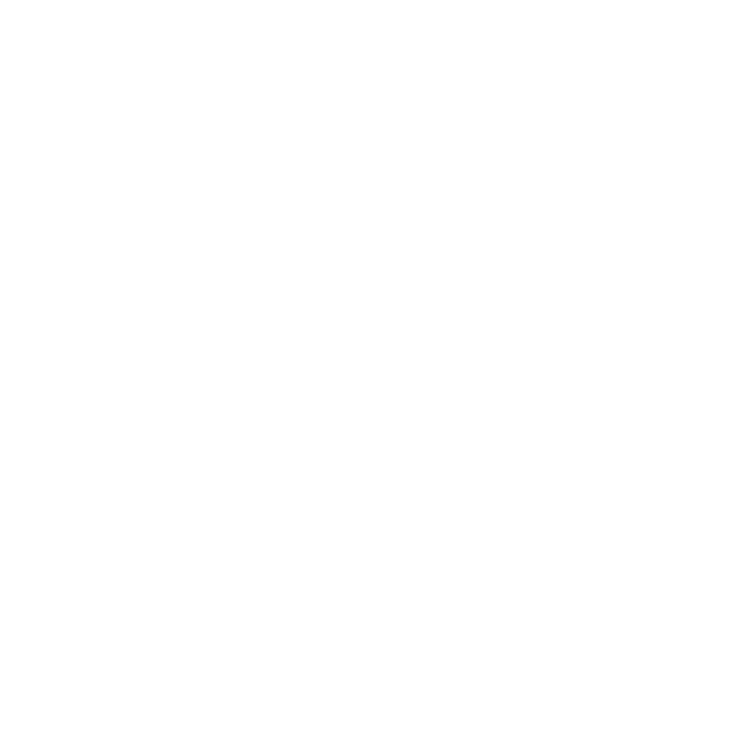Loading a Hiero Project in HieroPlayer
HieroPlayer is most commonly used to open Hiero projects as read-only copies to preserve conform work from Hiero. This way, multiple artists can work on a project without worrying about overwriting a colleagues work.
To open a Hiero project in read-only form:
| 1. | Launch HieroPlayer and navigate to File > Open. |
Tip: You may find that the project you require is displayed in the startup dialog under Recent Projects.
Select the project and click Open to quickly access the project.
| 2. | Locate the required Hiero project using the browser and click Open. |
A warning displays informing you that the project is read-only, as it was created in Hiero.

| 3. | Click OK to dismiss the prompt. |
| 4. | Opening a Hiero project in HieroPlayer changes the interface highlight color to light blue to indicate that the project is read-only. |
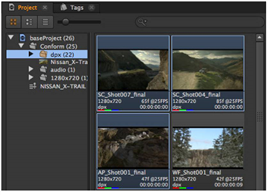
You can’t delete bins, clips, or shots, or make edits on the timeline when the highlight is light blue. You can, however, drag source clips on to new tracks on the timeline.
| 5. | To save your work, navigate to File > Save as Player Project. HieroPlayer cannot overwrite Hiero projects. |
Opening a Writable Hiero Project
If you want to open a writable version of a Hiero project, you can open the project and save it as a HieroPlayer project. HieroPlayer projects are always readable in Hiero, so don’t worry about backward compatibility.
To open a Hiero project in writable form:
| 1. | Launch HieroPlayer and navigate to File > Open. |
Tip: You may find that the project you require is displayed in the startup dialog under Recent Projects.
Select the project and click Open to quickly access the project.
| 2. | Locate the required Hiero project using the browser and click Open. |
A warning displays informing you that the project is read-only, as it was created in Hiero.

| 3. | Click OK to dismiss the prompt. |
| 4. | Opening a Hiero project in HieroPlayer changes the interface highlight color to light blue to indicate that the project is read-only. |
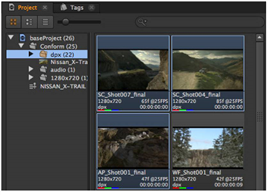
You can’t delete bins, source clips, or shots or make edits on the timeline when the highlight is light blue.
| 5. | Navigate to File > Save as Player Project and select a save location. |
| 6. | The highlight color changes to orange to indicate that the project is now writable. |