検索はキーワードに基づいています。
例:「手順」
自然言語で検索しないでください
例:「新しいプロシージャを作成するにはどうすればよいですか?」
Importomaticの使用
Importomaticノードは、複数のアセットを取り込むために使用され、必要に応じてそれらにルックファイルまたは属性ファイルを割り当てます。これを1つのノードにパッケージ化すると、レシピの理解とデバッグが簡単になります。
Importomaticノードを使用すると、次のことができます。
• 単一のノードで複数のAlembicおよびScenegraphXMLアセットを読み取ります。
• ルックファイルを任意のアセットに割り当てます(ルックファイルの詳細については、 Lookファイルを使用したLook開発)。
• アセットに属性ファイルを割り当てます。
• Importomaticノードから分岐し、複数の出力を許可します。
ヒント: XMLを使用してシーンを記述する方法の詳細な説明は、ユーザーガイドの範囲を超えています。詳細については、 開発者のドキュメントを介してアクセスHelp > Documentationメニュー。
Importomaticを使用してアセットを追加する
Importomaticを使用してアセットを追加するには:
| 1. | Importomaticノードを作成し、プロジェクト内に配置します。 |
| 2. | それを選択して押しますAlt+E。 |
Importomaticノードは、 パラメータータブ。
| 3. | クリック |
アセットと出力メニューが表示されます。
| 4. | 選択するAlembicを追加、 Add Casting Sheet、またはAdd ScenegraphXmlファイルブラウザまたはアセット管理ブラウザからアセットを選択します。 |
新しいアセットがImportomaticの階層に追加されます。
注意: 見るキャスティングシートを使用したアセットのインポート詳細については。
キャスティングシートを使用したアセットのインポート
のAdd Casting Sheet Importomaticノードのオプションが開きます.castアセットとそれらのアセットの名前を含むファイル(キャスティングシート)。これにより、複数のalembicファイルを一度にロードできます。
以下は、キャスティングシートファイルの例です。
<castingsheet> <entry assetid="/tmp/Gnome.abc" name="gnomeA"/> <entry assetid="/tmp/Pony.xml" name="ponyA"/> </castingsheet>
のassetid XML属性は、使用している資産管理システムで使用できる資産識別子です。ファイルを使用している場合は、 assetid XML属性はファイルパスです。アセットIDの詳細については、 コンセプト。
注意: キャスティングシートのファイルパスにファイル拡張子を指定して、ロードするアセットタイプを決定してください。
のname XML属性は、アセット内のそのインスタンスの参照に使用される識別子ですKatanaシーン。これを使用して、アセットのデフォルトのシーングラフの場所を決定し、インポートに使用するノードにラベルを付けることができます。
Importomaticアセットのパラメーターの編集
アセットのパラメーターを編集するには:
| 1. | Importomaticの階層内のアセットを選択しますパラメータータブ。 |
アセットのパラメーターは、階層の下に表示されます。
| 2. | 必要なアセットに変更を加えます。使用可能なパラメーターは、資産タイプによって異なります。 |
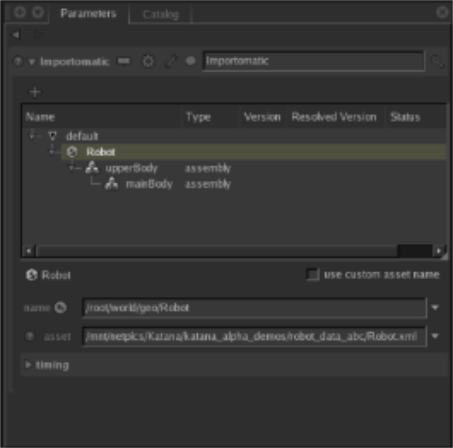
アセットの名前を編集する
名前を編集するには:
| 1. | Importomaticの階層内でアセットを選択します。 |
アセットのパラメーターは、階層の下に表示されます。
| 2. | トグルuse custom asset nameオン。 |
アセット名が編集可能になります。
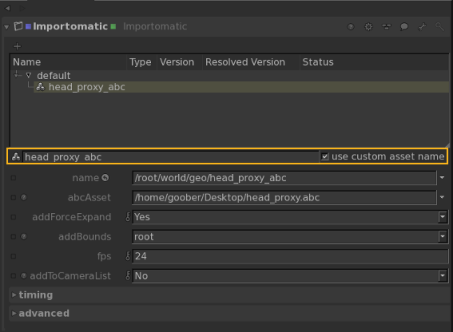
| 3. | 階層のすぐ下のフィールドで資産名を変更します。 |
Importomatic内でアセットの名前を変更しても、 Scene Graphタブ。
アセットの無効化と有効化
アセットを無効にするには:
| 1. | Importomaticパラメーターで、階層内のアセット名を右クリックします。 |
| 2. | 選択するアセットを無視 (または押すD)。 |
アセットは作成されなくなりました。
アセットを有効にするには:
| 1. | Importomaticパラメーターで、階層内のアセット名を右クリックします。 |
| 2. | 選択する資産を無視しない (または押すD)。 |
Importomaticからアセットを削除する
アセットを削除するには:
| 1. | Importomaticパラメーターで、階層内のアセット名を右クリックします。 |
| 2. | 選択するアイテムを削除 (または押す削除する)。 |
Lookファイルをアセットに割り当てる
ルックファイルを割り当てるには:
| 1. | Importomaticパラメーターで、階層内のアセット名を右クリックします。 |
| 2. | 選択するLookファイルを割り当てる。 |
ファイルブラウザまたはスタジオのアセットピッカーが表示されます。
| 3. | ファイルブラウザまたはアセットピッカーからルックファイルを選択します。 |
アセットへの属性ファイルの割り当て
アセットに属性ファイルを割り当てるには:
| 1. | Importomaticパラメーターで、階層内のアセット名を右クリックします。 |
| 2. | 選択する属性ファイルを割り当てる。 |
ファイルブラウザまたはスタジオのアセットピッカーが表示されます。
| 3. | アセットピッカーまたはファイルブラウザから属性ファイルを選択します。 |
注意: 属性ファイルを使用して、既存の場所に属性を追加します。属性ファイルの使用に関する詳細な説明については、添付のPDFを参照してください。 Help > Documentation。
Importomaticに出力を追加する
追加の出力を追加するには:
| 1. | Importomaticパラメーターで、をクリックします |
アセットと出力メニューが表示されます。
| 2. | 選択する新しい出力を追加。 |
ノードと階層に新しい出力が追加されます。
出力の名前を変更する
デフォルトの出力とは別に、Importomaticからの出力を変更できます。
出力の名前を変更するには:
| 1. | Importomaticパラメーターで、階層内の出力を選択します。 |
| 2. | 新しい出力名を入力しますoutputパラメータ。 |
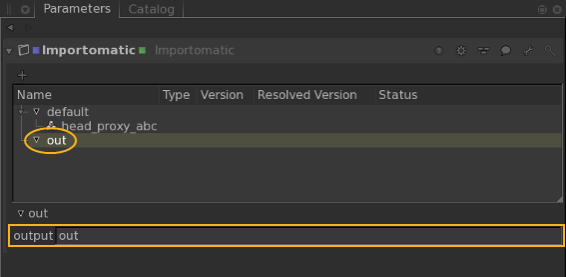
申し訳ありませんが、これは役に立ちませんでした
なぜこれが役に立たなかったのですか? (当てはまるもの全てをご確認ください)
ご意見をいただきありがとうございます。
探しているものが見つからない場合、またはワークフローに関する質問がある場合は、お試しくださいファウンドリサポート。
学習コンテンツを改善する方法についてご意見がある場合は、下のボタンを使用してドキュメントチームにメールしてください。
フィードバックをお寄せいただきありがとうございます。