検索はキーワードに基づいています。
例:「手順」
自然言語で検索しないでください
例:「新しいプロシージャを作成するにはどうすればよいですか?」
シェーディングネットワークの作成
このトピックでは、NetworkMaterialCreateノードを使用してシェーディングノードネットワークを構築する方法について説明します。
この例は、建築資材の以前のワークフローと新しいワークフローの違いを示しています。両方のネットワークは同じように機能し、同じ結果になります。
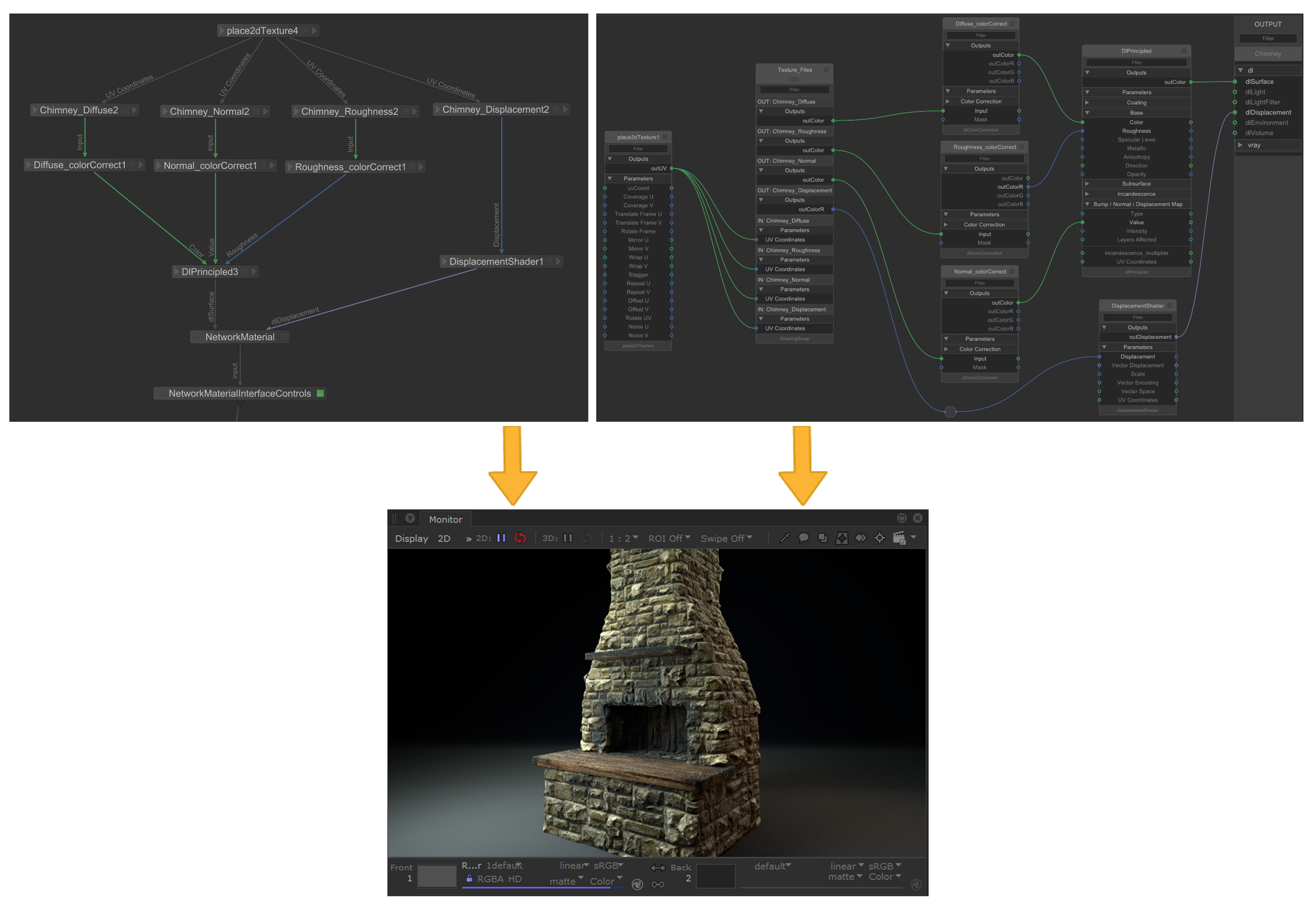
|
以前のNetworkMaterialワークフローと現在のNetworkMaterialCreateワークフロー 両方のワークフローのレンダリング結果 |
NetworkMaterialCreateの概要
NetworkMaterialCreateノードは、他のノードと同じ方法で作成されます。 Tab、メニューから選択し、ノードグラフに配置します。ノード内にジャンプするには、次のことができます。
- Ctrl + Middle-mouseノードをクリックします。
- 入力ノードをクリックします
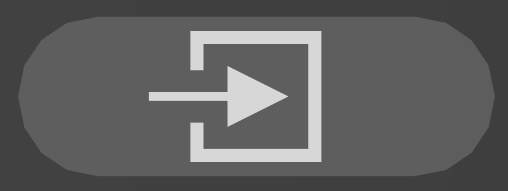 ボタン。
ボタン。 - ノードを選択してヒットCtrl + Enter。
NetworkMaterialCreateノード内には、右側の固定サイドバーがあり、セットアップした各レンダラーのターミナルが表示されますKatana。このサイドバーは、前のワークフローのネットワークマテリアルノードと同じように機能しますが、すべてのターミナルは事前に入力されているため、ユーザーが手動で追加する必要はありません。
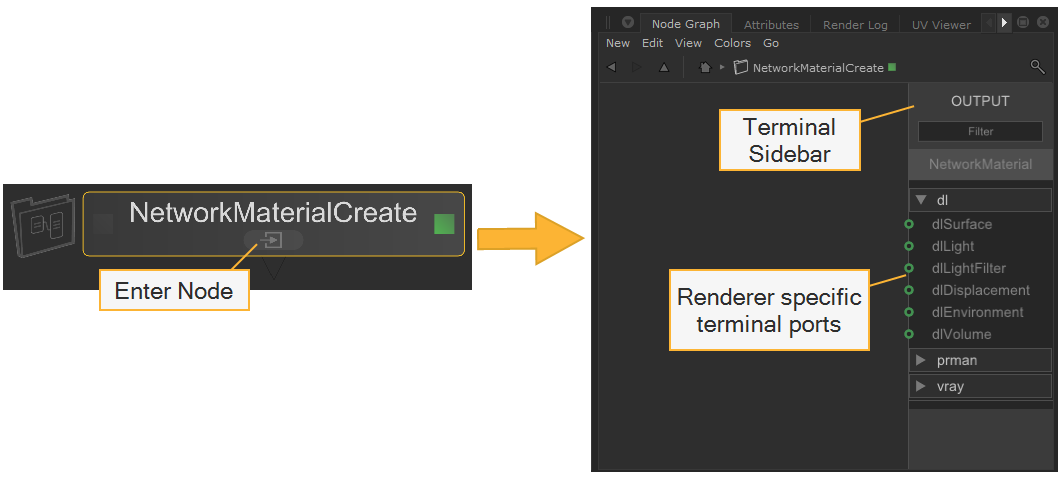
|
NetworkMaterialCreateノード |
NetworkMaterialCreateノード内 |
このバーの上部にはFilterこれにより、特定の端末を検索する文字列を入力できます。たとえば、「displacement」と入力し始めると、リストはフィルターされ、displacementという単語を含むターミナルのみが表示されます。これは、複数のレンダラーが設定されている場合に特に便利です。
下Filter barはネットワークマテリアルの名前です。この名前は、 Parametersタブ、下Node Parameters >name。
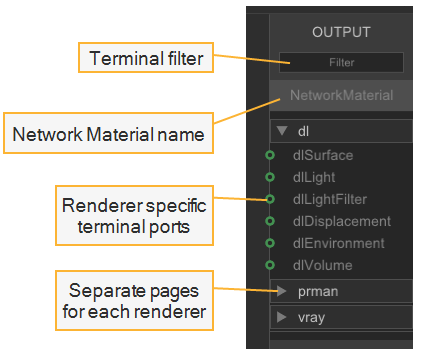
|
固定端子サイドバー |
注意: ノード自体の名前を変更しても、ターミナルのサイドバーに表示される名前は変わりません。ネットワークマテリアル名は、 Parameters > Node Parametersタブ。
ノードメニュー
シェーディングノードを作成するには、を押しますTab NetworkMaterialCreateノード内からノード作成メニューを表示し、ノード名を入力します。入力中に、メニューがフィルターダウンされます。NetworkMaterialCreateノード内では、メニューはデフォルトのレンダラーノードといくつかの標準を表示するように制限されていますKatanaノード、使用できるノードのみが表示されます。
ノードの左側に色付きのストライプがあり、レンダラーに属しているか、標準であるかを示しますKatanaノード。たとえば、3Delightシェーディングノードは赤いストライプで色分けされ、 Katanaノードは黄色で表示されます。
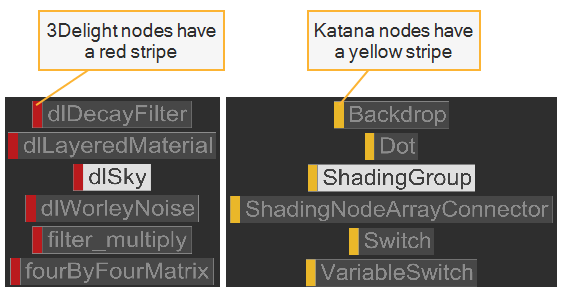
| ノード作成メニューの色付きのストライプはグループの種類を示します |
ノードメニューを変更して、他のレンダラーのシェーディングノードを表示できます。これをする:
- ホールドShiftヒットTab。
- 必要なレンダラーを選択します。
- ヒットTabもう一度選択したレンダラーのノードメニューを表示します。
のS keyは、3Delightシェーディングノードのノード作成メニューを表示する3Delightキーボードショートカットです。これは、2つのレンダーを切り替えて使用する場合に便利です。 S使用中に3Delightシェーディングノードを表示するためのキーTab別のレンダラーのノードメニューを表示します。
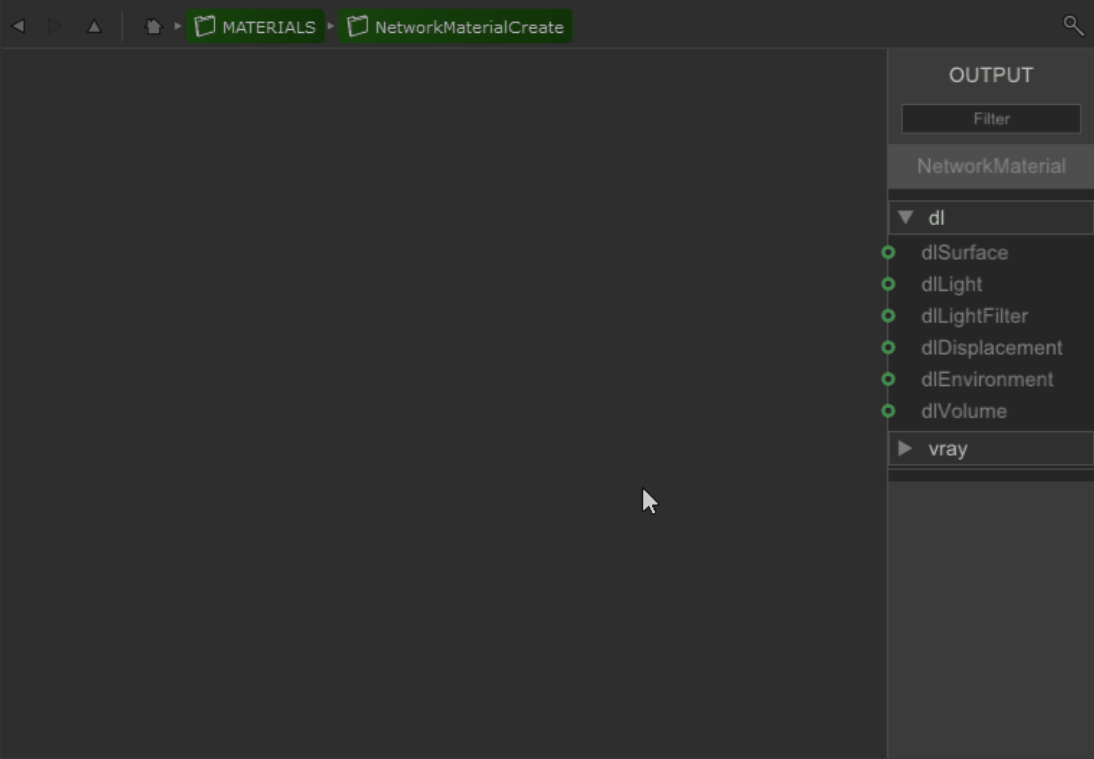
| 階層化メニューのキーボードショートカット |
注意: シェーディングノードのパラメーター内からnodeTypeを変更することができます。ノードタイプ間で重複するパラメータ名の値は記憶され、前後に切り替えても変更は失われません。
シェーディングノードを接続する
NetworkMaterialCreateノード内にシェーディングノードを設定することは、アーティストができる限りシンプルにするために設計されています。グループ内に設定されたシェーダーネットワークは、多数のシェーディングノードでの作業に適した左から右へのワークフローを備えています。
シェーディングノード自体は、入力ポートと出力ポートがすべて表示され、明確にラベル付けされているため、マテリアルを作成するために設計および最適化されています。
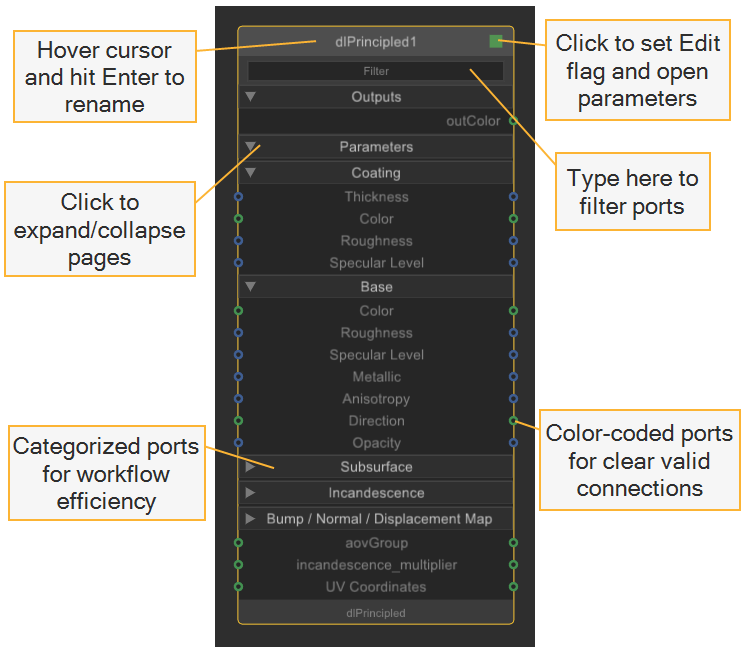
| シェーディングノードUI |
ヒント: 通常一緒に使用される、または相互に依存するノードのペアまたはグループは、ノードの1つを配置すると自動的に作成されます。たとえば、 fileノード、 place2DTextureノードが自動的に作成されます。
シェーディングノードをリンクするには、パラメータポートをクリックして接続の描画を開始し、次に他のシェーディングノードのポートをクリックして2つのノードを接続します。無効なターゲットポートはグレー表示されて無効になり、使用可能な接続が表示されます。
入力ポートと出力ポートはすべて色分けされており、どの接続を確立できるかを示しています。互換性のあるデータ型のみを接続できます。たとえば、intをintに、floatをfloatに接続します。
ヒント: 入力/出力ポートにカーソルを合わせて、提供/受信するデータ型を確認します
データ型の色コード:
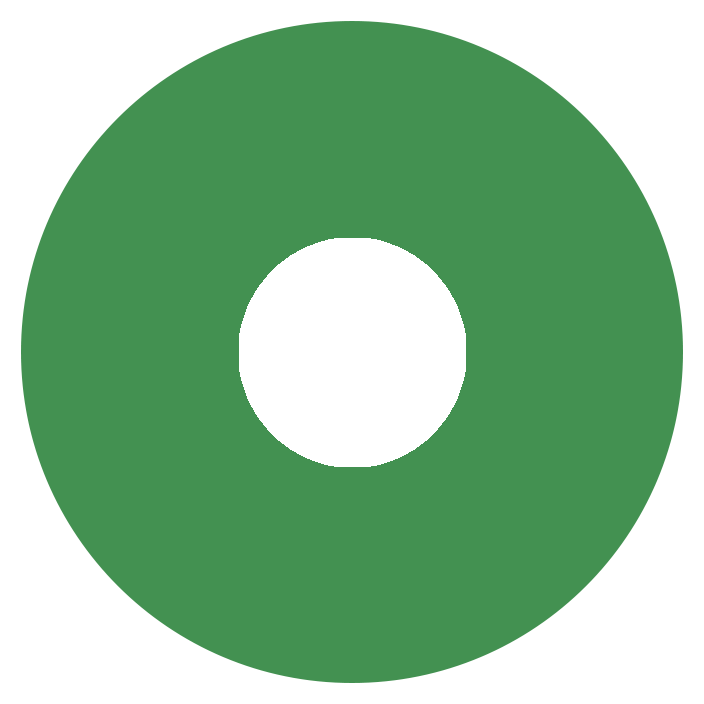
|
色 |
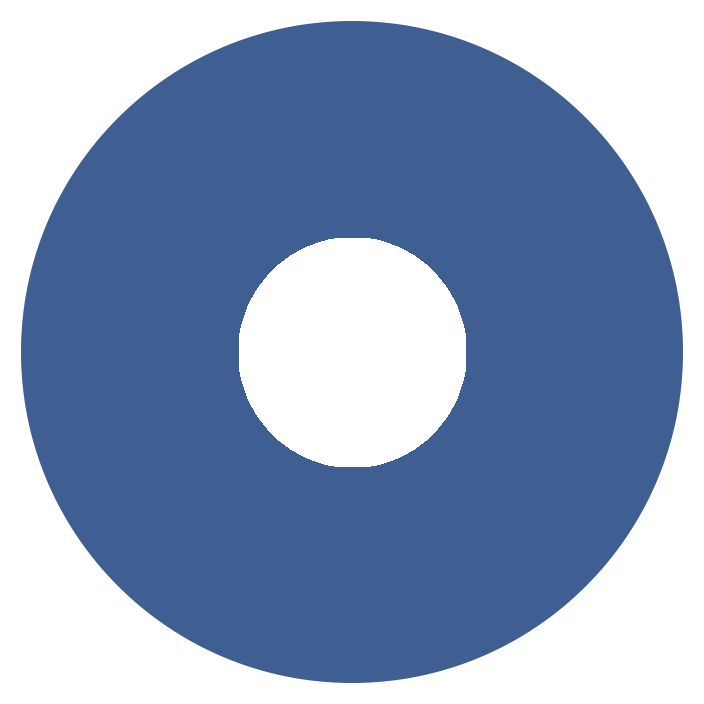
|
float / array_float |
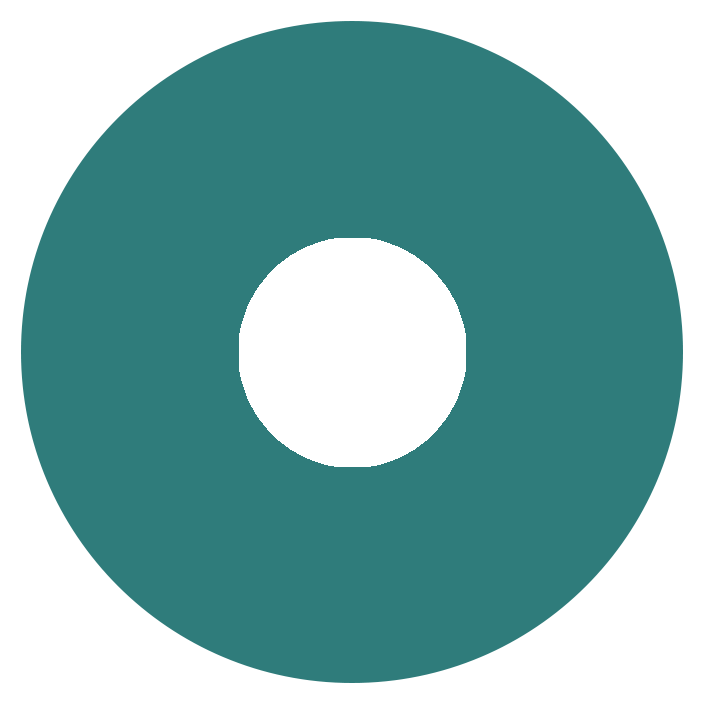
|
int |
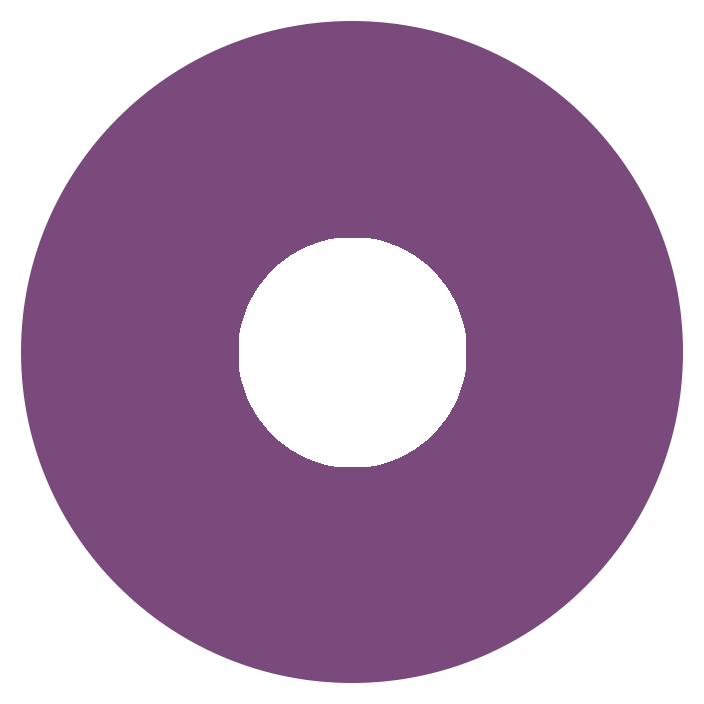
|
マトリックス |
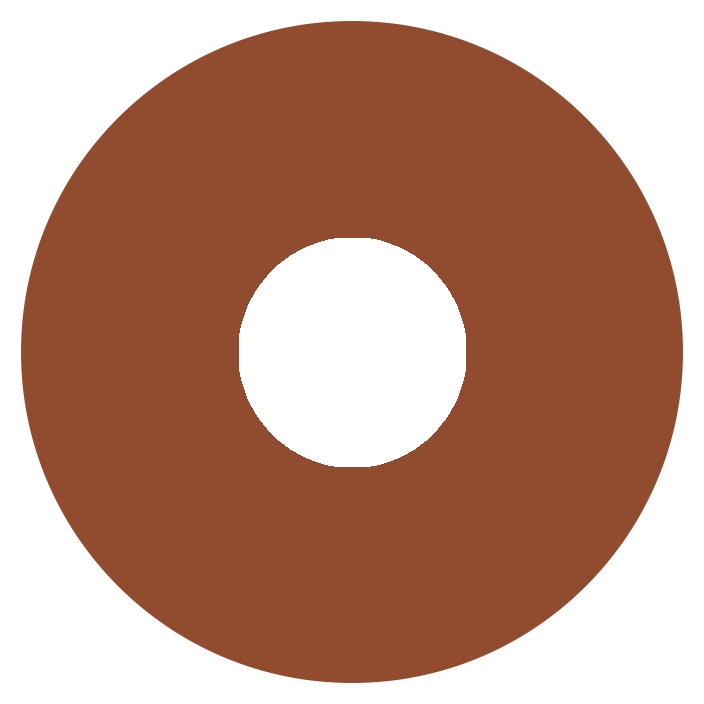
|
正常 |
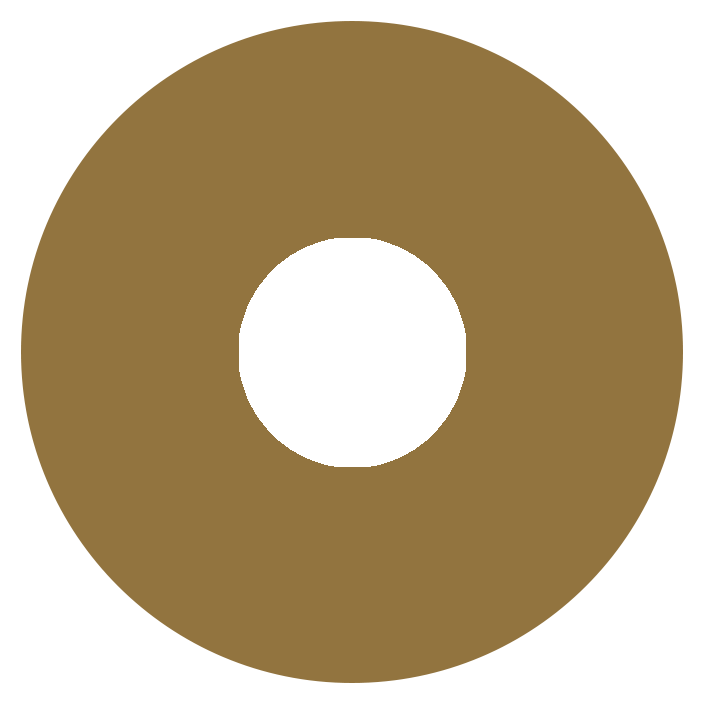
|
ポイント |
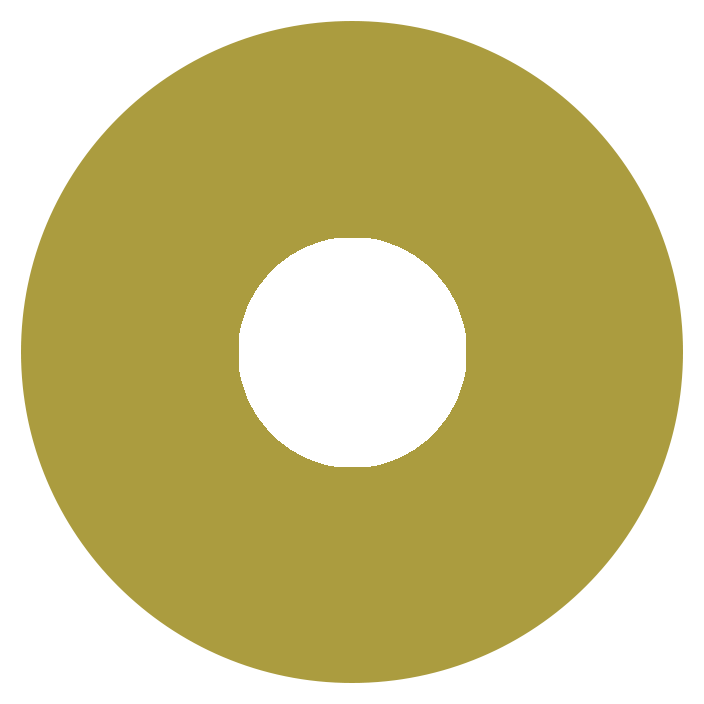
|
ストリング |
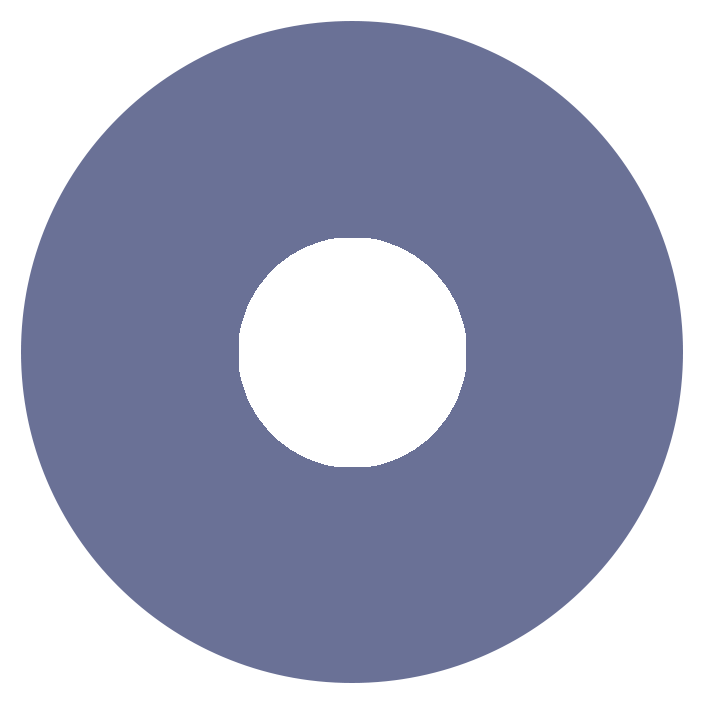
|
ベクター |
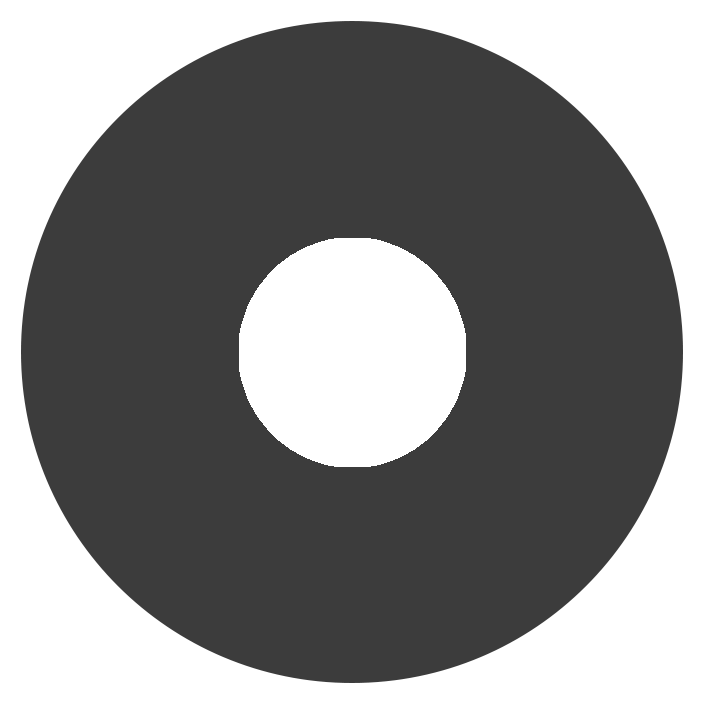
|
無効 |
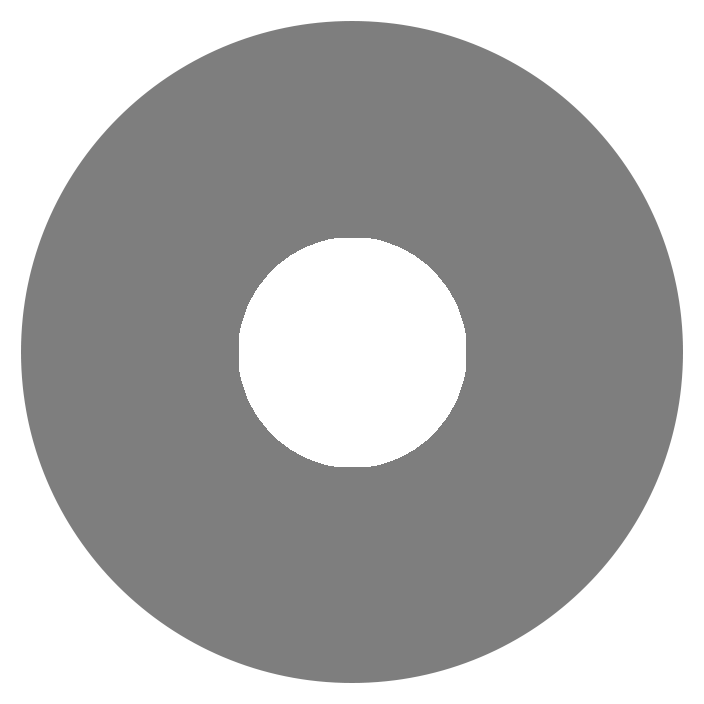
|
その他 |
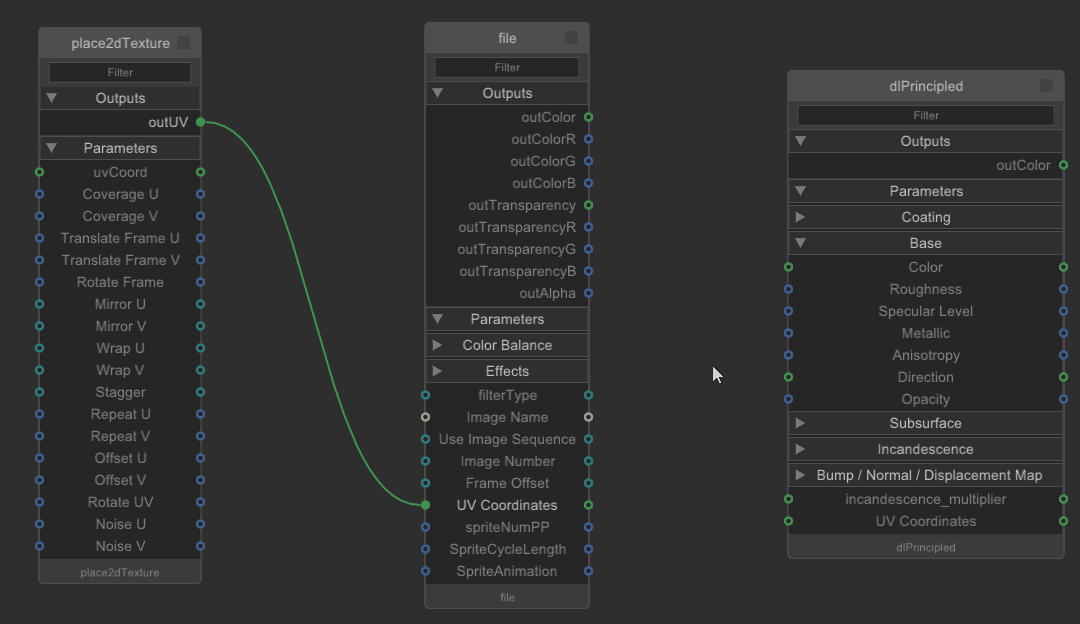
| シェーディングノードの接続 |
シェーディングノードの接続-ワークフローの例
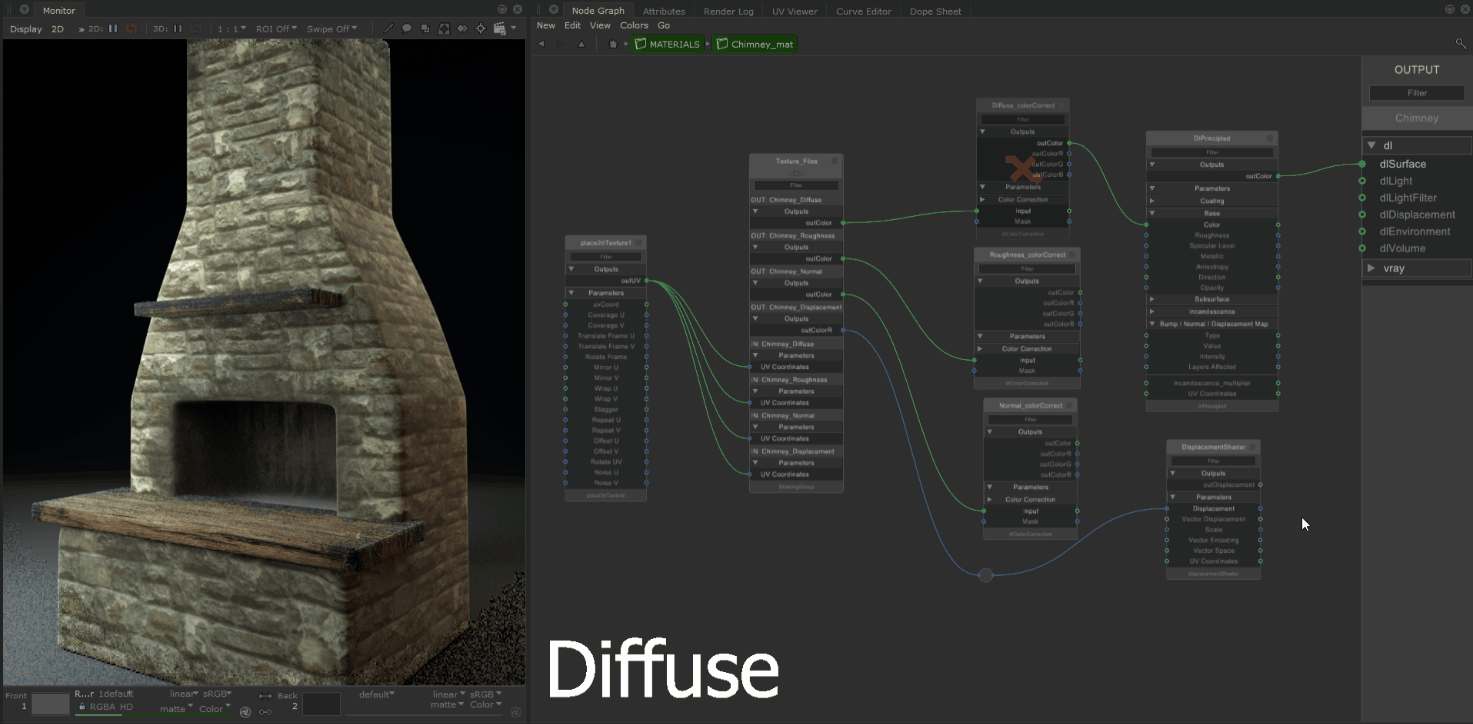
| シェーディングノードを接続するためのワークフローの例とその効果 |
ヒント: 端末のサイドバーと同じように、入力することができますFilterメニューが展開されていない場合でも、入力/出力をすばやく検索するためのシェーディングノードのフィールド。
シェーディングノードの矢印は、ページが展開されているかどうかを示します。
-
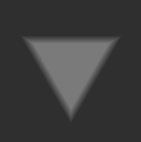 -下向きの矢印は、ページが展開されていることを意味します。
-下向きの矢印は、ページが展開されていることを意味します。 -
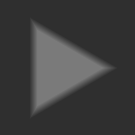 -右向きの矢印は、ページが折りたたまれていることを意味します。
-右向きの矢印は、ページが折りたたまれていることを意味します。
特定のセクションを非表示にできるように、ページタイトルをクリックしてページを展開/折りたたみできます。
シェーディングノード全体を折りたたみ/展開するには、キーボードショートカットを使用できます。
- ALT + 1 -完全に崩壊します。
- ALT + 2 -展開して、接続されたポートを表示します。
- ALT + 3 -折りたたみ/展開する前に、以前の状態に戻します。
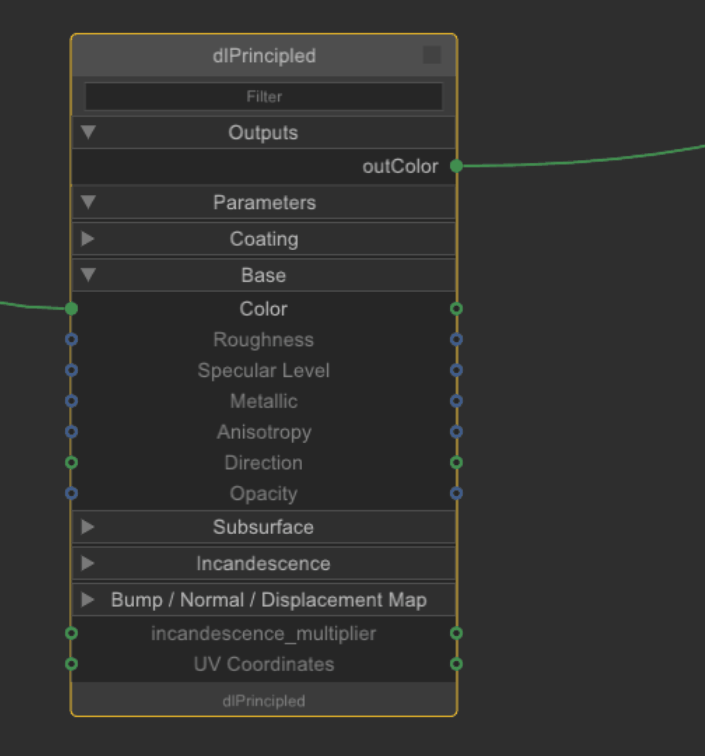
|
|
| キーボードショートカットを使用した展開/折りたたみAlt + 1、Alt + 2、Alt + 3 |
Altキーボードショートカット-ワークフローの例
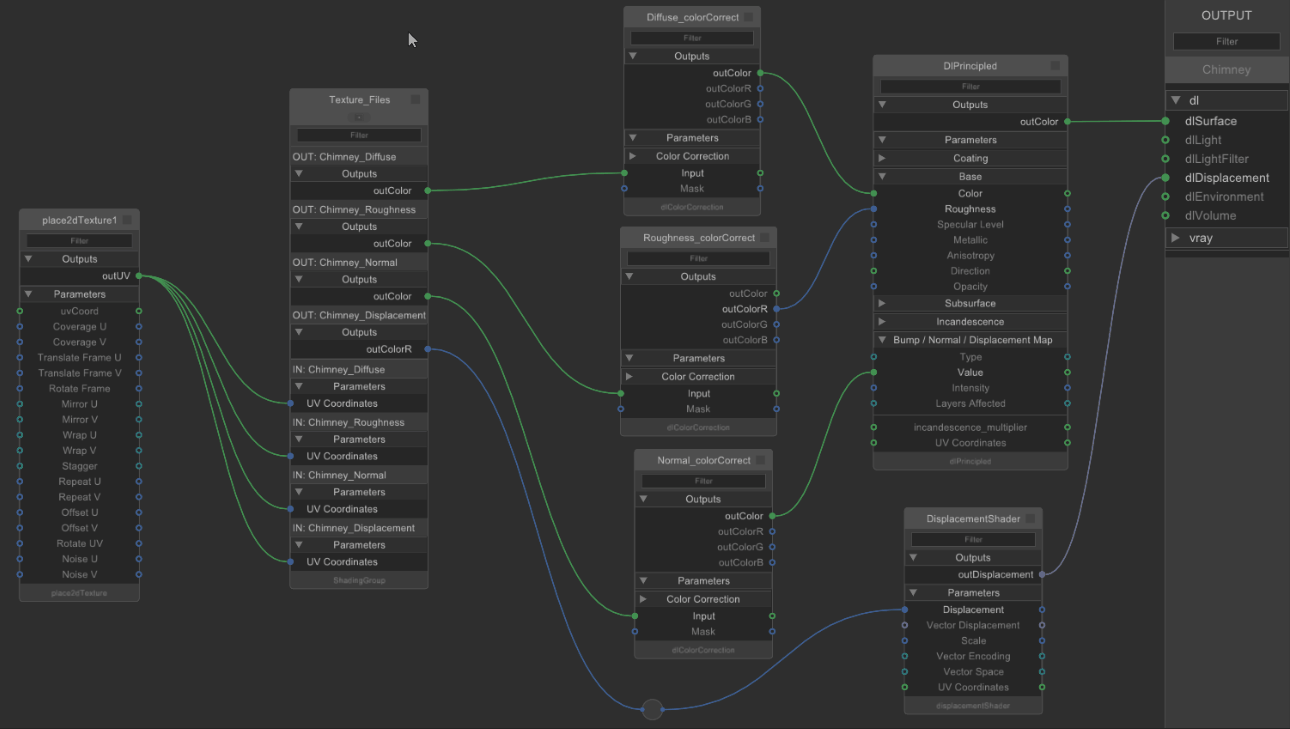
| Altホットキーを使用してシェーディングネットワークを整理する例を示す例。 |
シェーディングノードがターミナルサイドバーに接続されると、ネットワークがセットアップされます。
ヒント: シェーディングノードの名前を変更するには、ノードを選択してEnter、新しい名前を入力します。
申し訳ありませんが、これは役に立ちませんでした
なぜこれが役に立たなかったのですか? (当てはまるもの全てをご確認ください)
ご意見をいただきありがとうございます。
探しているものが見つからない場合、またはワークフローに関する質問がある場合は、お試しくださいファウンドリサポート。
学習コンテンツを改善する方法についてご意見がある場合は、下のボタンを使用してドキュメントチームにメールしてください。
フィードバックをお寄せいただきありがとうございます。