検索はキーワードに基づいています。
例:「手順」
自然言語で検索しないでください
例:「新しいプロシージャを作成するにはどうすればよいですか?」
でのPythonの使用Mari
前書き
Mari Python 2.7.13およびUnicode文字セット(UCS)4を使用します。
たいていのMariの機能は、次のようなマネージャオブジェクトを使用して実装されます。 mari.projects、 mari.menus 、 等々。
レビューMariのPythonドキュメント
| 1. | HTMLドキュメントを表示するにはMariのPython API、選択Python > DocumentationにMari。 |
| 2. | Pythonスクリプトの例を表示するには、 Media/Scripts/examplesのサブディレクトリMariアプリケーションディレクトリを開き、 .pyテキストエディタでそこにファイル。これらのサンプルスクリプトの結果は、 PythonメニューMari。 |
注意: Pythonの「help」コマンドをPython Consoleまた、HTML文書をWebブラウザーで起動します。
ヒント: Pythonの詳細を読んだり、ドキュメントを確認したり、他のPythonユーザーとやり取りしたりするには、Pythonプログラミング言語の公式Webサイトにアクセスしてください。 http://www.python.org/。
Pythonコンソールパレットの使用
MariのPython Consoleパレットの動作は、標準のPythonコンソールと非常によく似ています。使い方は次のとおりです。
| 1. | もしPython Console既に開いている場合は、 Consoleフォーカスするタブ。または、閉じている場合は、上部のツールバー領域を右クリックします。 Mariワークスペースと選択Python Consoleそれを開きます。また、次のメニューにありますView > Palettes。 |
のPython Console 2つの部分に分かれています。下部(入力ペイン)を使用してPythonステートメントを入力して実行します。そうすると、ステートメントとその出力がコンソールの上部(出力ペイン)に表示されます。
| 2. | ステートメントを入力するには、入力ペインにステートメントを入力します。入力すると、 Mari可能な場合は、オートコンプリートの候補を提供します。 |
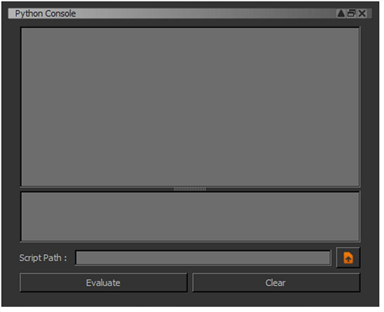
コピーや貼り付けなどの通常の編集機能を使用するには、入力ペインを右クリックして、目的の機能を選択します。
ヒント: 一時的にオフにするにはMariPythonコンソールパレットで書き込み中にのオートコンプリート機能を押しますEsc オートコンプリートの単語が表示されたとき。ただし、入力を続けるまでは表示されなくなり、再開時に類似の単語が検出されると、オートコンプリートが再び表示されます。
| 3. | Mari入力ペインで構文強調表示スキームを利用しているため、コードを一目で簡単に識別できます。赤のテキストは文字列を表し、濃い青はコメントを表し、さまざまなPythonキーワードは黄色、マゼンタ、および青で表されます。 |
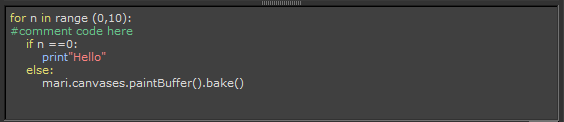
| 4. | ステートメントを実行するには、 Evaluateボタンまたは押すCtrl/Cmd + Return. |
ステートメントが出力ペインに表示され、前に>>> (または...ステートメントが複数行にわたる場合)。
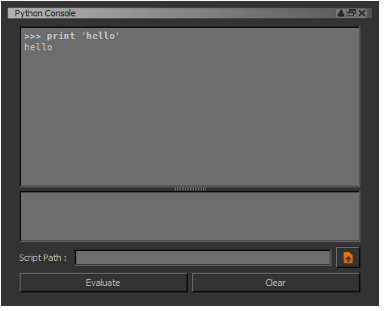
無効なステートメントを入力すると、 Mari出力ペインでエラーが発生します。
ヒント: のコードの一部のみを実行するにはPython Console、実行するコードをハイライト表示して押しますCtrl/Cmd +Shift+Return。
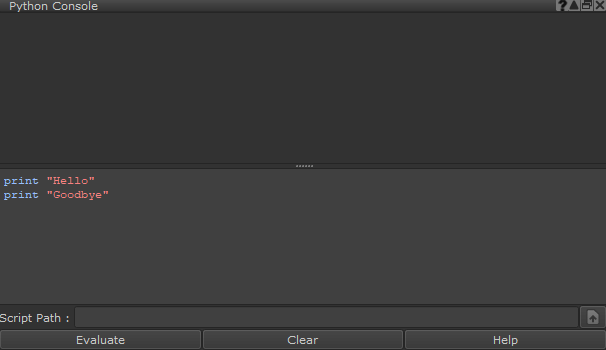
Pythonコンソールでコードの特定のセクションを評価する。
| 5. | ステートメントを繰り返す場合は、次のキーを押して、スクリプトの履歴を前後に移動できます。 Ctrl/Cmd+UpまたはCtrl/Cmd +Down。 |
| 6. | 入力ペインと出力ペインをクリアする場合は、 Clearボタン。 |
注意: ステートメントをコピーしてに貼り付けると、エラーが発生する場合がありますPython Console電子メールなどの別のソースから。これは、ステートメントをコピーしたソースのマークアップまたはエンコードが原因である可能性があります。問題を修正するには、ステートメントを手動で再入力してください。
ヒント: でフォントサイズを増減できます。 Python Console押し続けることでCtrl/Cmdそして押す+または-。
| 7. | すばやく開きたい場合Mari Python API Help に行くことなくPython > Documentationメニュー、クリックHelpの中にPython Consoleパレット。 |
とウィンドウMari Python API Helpが表示されます。このウィンドウを移動して、開いている間、入力ペインに入力し続けることができます。このウィンドウはパレットのようにドッキングすることはできませんが、ほとんどの場合とは異なり、アクティブな状態のままウィンドウからフォーカスを変更できます。 Mariのダイアログ。
注意: 入力ペインに入力しているときにMari Python API Helpウィンドウが開いており、 Mariオートコンプリートの提案を検出すると、その提案はMari Python API Help自動的に。
スクリプトの保存またはインポート
起動時にスクリプトが自動的に実行されるようにするには、次のようにします。
| 1. | 任意のテキストエディタにスクリプトを入力します。 |
| 2. | 拡張子を付けてテキストファイルを保存します.py (例えば、 my_module.py)から: |
• の~/Mari/ScriptsのサブディレクトリMariアプリケーションディレクトリ、または
• 環境変数を設定して独自のディレクトリMARI_SCRIPT_PATH カスタムフォルダに。
スクリプトが呼び出された場合init.py 存在する場合、最初に実行されます。スクリプトを指定した順序で実行する必要がある場合は、スクリプトを別のフォルダーに入れてPythonを使用する必要がありますimport の声明init.py。
'で区切られたパスリストを使用して、起動時にスクリプトを実行する複数のディレクトリを指定することもできます:「または」 ; 」 オペレーティングシステムの標準に従って。
• On Linux:/ home / username / dir1:/ home / username / dir2
• On Windows:C:\ Users \ username \ dir1; C:\ Users \ username \ dir2
• On Mac: / home / users / username / dir1; / home / users / username / dir2
| 3. | のimportカスタムスクリプトパスの次のフォルダーに含まれるディレクトリ: |
• On Linux: /Mari/スクリプト
• On Windows:ドキュメント\Mari\ Scripts。
• On Mac: / Documents /Mari/スクリプト
このディレクトリに保存されたスクリプトは、実行されるのではなくインポートされます。これにより、グローバル名前空間の不要な汚染が防止されます。カスタムスクリプトをimportディレクトリでは、メインフォルダーのスクリプトが実行される前に自動的にインポートされます。
ヒント: で実行せずにインポートするPythonファイルとサブフォルダーimport ディレクトリは__init__.pyファイル。
スクリプトの読み込み
を介してスクリプトをロードするにはScript Path入力ボックス:
| 1. | スクリプトの場所を手動で入力するか、 |
| 2. | クリック |
| 3. | ステートメントを実行するには、 Evaluateボタン。 |
カスタムスクリプトはimportスクリプトがメインフォルダから実行される前のディレクトリ。Mari Pythonスクリプトを使用する場合、特定の順序を使用してモジュールをロードし、プログラムの適切で完全な機能を保証します。
ロードモジュールの順序が原因で既存の起動スクリプトが正しく機能しない場合は、環境変数を設定することにより、以前の動作に戻すことができますMARI_OLD_PYTHON_INIT 0以外の空でない文字列に。
注意: Mariサイズが250MBを超えるメタデータを探し、このサイズを超えるものはすべて破棄します。このチェックはプロジェクトのロード時に実行され、破損した問題のあるデータを取り除くことを目的としています。これは、Python APIを使用して追加されたメタデータに影響します。
端末モード
Mari端末モードを提供します。これにより、ユーザーはコマンドラインのPythonシェルを介して機能にアクセスできます。これは、Pythonコンソールパレットに似ています。 Mari GUI、または標準のPythonシェル。ターミナルモードを使用すると、プロジェクトのアーカイブ、テクスチャのエクスポート、およびユーザーのグラフィカルな操作を必要としないその他のタスクなどの管理アクションを実行できます。
注意: ターミナルモードは、実行にグラフィックス機能が必要なため、真の「ヘッドレスモード」ではありません。Mari端末モードの起動時にGUIを初期化しますが、表示されません。
必要に応じて、コマンドラインで実行するPythonスクリプトのファイル名を指定できます。提供されている場合、 Mari Pythonシェルの入力プロンプトを提供する前に、指定されたスクリプトを実行します。端末モードと同じですが、提供されたスクリプトを実行した後に存在する「実行モード」で起動することもできます。
シェルからターミナルモードを開始するには、次のコマンドを使用します。
Linuxの場合
cd /path/to/mari
# Normal terminal mode
./mari -t
# Terminal mode - run the script, then show a Python input prompt
./mari -t /path/to/script_name.py
# Execute mode - run the script, then exit
./mari -x /path/to/script_name.py
オンWindows
cd \path\to\mari
# Normal terminal mode
Mari4.6v3.exe -t
# Terminal mode - run the script, then show a Python input prompt
Mari4.6v3.exe -t \path\to\script_name.py
# Execute mode - run the script, then exit
Mari4.6v3.exe -x \path\to\script_name.py
Mac
cd /path/to/Mari
# Normal terminal mode
./Mari4.6v3 -t
# Terminal mode - run the script, then show a Python input prompt
./Mari4.6v3 -t /path/to/script_name.py
# Execute mode - run the script, then exit
./Mari4.6v3 -x /path/to/script_name.py
レンダリングライセンスの使用(オプション)
実行中Mari実行モードまたはターミナルモードでは、 Mariデフォルトでレンダーライセンスを検索します。レンダーライセンスを使用すると、 Mari完全なUIエクスペリエンスのないヘッドレスモード。レンダリングライセンスが利用できない場合Mariインタラクティブライセンスを探します。力にMariレンダリングライセンスを使用するには、次の引数のいずれかを使用します。
-r
--render
でのPySideの使用Mari
Mari Pythonスクリプトエンジンと一緒にPySideを出荷します。PySideは、PyQtと同様に、QtのPythonバインディングのライブラリです。PySideの詳細については、次のWebサイトをご覧ください。 http://qt-project.org/wiki/PySide。
役に立たなかったのでごめんなさい
なぜこれが役に立たなかったのですか? (当てはまるもの全てをご確認ください)
ご意見をいただきありがとうございます。
探しているものが見つからない場合、またはワークフローに関する質問がある場合は、お試しくださいファウンドリサポート。
学習コンテンツを改善する方法についてご意見がございましたら、下のボタンを使用してドキュメントチームにメールでお問い合わせください。
フィードバックをお寄せいただきありがとうございます。