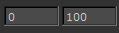検索はキーワードに基づいています。
例:「手順」
自然言語で検索しないでください
例:「新しいプロシージャを作成するにはどうすればよいですか?」
再生コントロールツールバー
のPlay Controlsツールバーとその上にあるコントロールについて、以下の表で説明します。のPlay Controlsツールバーを使用すると、アニメーションを再生できます。キーフレームを設定できます。これにより、アニメーションシーケンスのさまざまな部分にさまざまなテクスチャをペイントできます。

再生コントロールツールバーコントロール
|
コントロール |
タイプ |
それがすること |
ノート |
|
タイムライン |
タイムライン |
再生ヘッドの位置を示します。 キーフレームは、タイムラインでオレンジ色のマーカーとして表示されます。 |
|
|
|
エントリーボックス |
フレーム範囲(アニメーションの開始フレームと終了フレーム)を設定します。 |
|
|
|
ボタン |
現在のフレームにキーフレームを追加します。 |
|
|
|
ボタン |
選択したキーフレームを削除します。 |
|
|
|
ボタン |
1フレーム戻ります。 |
|
|
|
ボタン |
アニメーションの最初に戻ります。 |
|
|
|
ボタン |
アニメーションを再生します。 |
|
|
|
ボタン |
再生を停止します。 |
|
|
|
ボタン |
1フレーム前に移動します。 |
|
|
|
エントリーボックス、 |
特定のフレームにスキップします。 ドロップダウンから再生モードを選択します。の一つ: • Loop -選択したフレームを最後まで再生し、終了時に最初から繰り返します。 • Bounce -選択したフレームを最初から最後まで再生し、最後から最後まで逆方向に再生してから繰り返します。 • Stop -アニメーションを1回再生してから停止します。 フレームレートを設定します。 |
|
役に立たなかったのでごめんなさい
なぜこれが役に立たなかったのですか? (当てはまるもの全てをご確認ください)
ご意見をいただきありがとうございます。
探しているものが見つからない場合、またはワークフローに関する質問がある場合は、お試しくださいファウンドリサポート。
学習コンテンツを改善する方法についてご意見がございましたら、下のボタンを使用してドキュメントチームにメールでお問い合わせください。
フィードバックをお寄せいただきありがとうございます。