検索はキーワードに基づいています。
例:「手順」
自然言語で検索しないでください
例:「新しいプロシージャを作成するにはどうすればよいですか?」
エクスポートとインポート
このレッスンでは、次の方法について説明しますexportペイントしたチャンネルまたはレイヤーMari画像ファイルのセットとして、次にimportそれらをプロジェクトに追加します。これにより、エクスポートおよびインポートのいくつかの方法に慣れることができます。
このレッスンを始める前に
このレッスンでは、次のことを前提としています。
• コンピュータとグラフィックスアプリケーションの基本的な知識
•
• あなたが始める方法を知っていることMari (、、またはを参照)
• チュートリアル1から4を完了していること。つまり、 Mariプロジェクト、カメラと照明の設定、テクスチャのペイント。
必要なリソース
このレッスンを完了するには、実行可能なコンピュータにアクセスする必要がありますMari、および次のサンプルファイル:
• 1-Blacksmith - Mariチュートリアル1で作成し、チュートリアル2、チュートリアル3、およびチュートリアル4で使用したプロジェクトファイル。
どのくらいかかりますか?
このレッスンを完了するには、約25分を費やす予定です。
約Mari輸出
Mariする機能が含まれていますexportプロジェクト内の絵を一連の画像ファイルに変換します。これを使用して、たとえば、外部プログラムでの作業の一部を変更してから、importプロジェクトへのそれらの変更。Mariエクスポートの形式と命名規則を選択できます。各エクスポートには、選択したチャネルで焼き付けられたペイントが含まれ、パッチごとに1つのイメージファイルが含まれます。以前にエクスポートした一連のファイルをインポートすると、 Mariそれが完全なセットであるかどうかを知ることができます。
プロジェクトを開く
| 1. | 開始Mari。 |
のMariワークスペースが表示されます。
| 2. | でProjectsタブをダブルクリックします1-Blacksmithそれを開くプロジェクト。 |
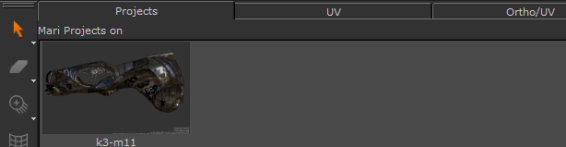
プロジェクトが開いて、 Ortho見る。
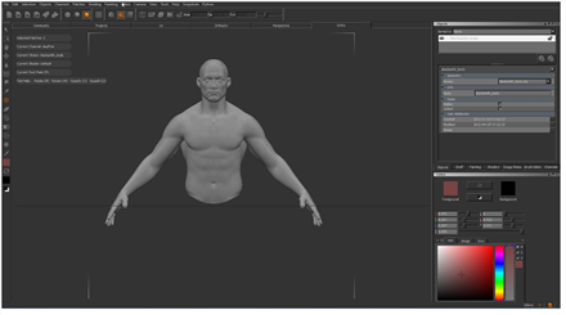 チャネルのエクスポート
チャネルのエクスポート
| 1. | 現在のチャンネルをエクスポートするには、 Diffuse、 からChannelsメニュー、選択Export > Export Current Channel。 |
これにより、現在選択されているチャネルがエクスポートされます。 Diffuse。チャネルをエクスポートするには、エクスポートするチャネルを右クリックします。 Channelsパレット、選択Export > Export Current Channelドロップダウンメニューから。
のExportダイアログボックスが表示されます。
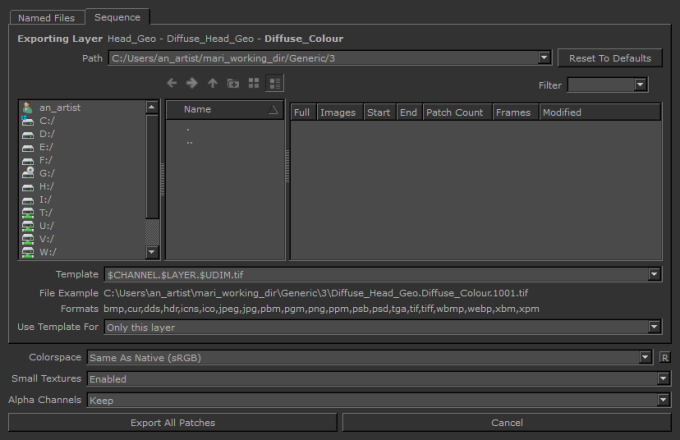
注意: のNamed filesモデルに20を超えるパッチが含まれている場合、タブは表示されません。
| 2. | 必要に応じて、左側の2つのナビゲーションボックスを使用して、エクスポート先のフォルダーに移動します。 |
| 3. | の中にTemplateフィールド、 Mariこのテンプレートに基づいて、レイヤーおよびパッチごとに1つずつ、エクスポート内の各画像ファイルに名前を付けます。デフォルトは$CHANNEL.$LAYER.$UDIM.tif |
注意: に注意してくださいFile Example その下には、そのテンプレートでファイル名がどのように表示されるかが表示されます。図では、それは次のとおりです。 diffuse.Base.1001.tif
したがって、各ファイル名には次のものが含まれます(図の例を使用)。
-$CHANNEL -レイヤーをエクスポートするチャンネルの名前: Diffuse。
-$LAYER -エクスポートするレイヤーの名前:ベース。
-$UDIM -これらのレイヤーの各パッチを識別する増分番号: 1001 (に続く1002、 1003 、 等々)。
-tif -選択したファイル形式の拡張子。この拡張子を変更することにより、エクスポートされたファイルのフォーマットを設定できます。Mari標準の画像フォーマット(など)をサポート.png、 .jpg 、 .tga 、および.dds)。
ヒント: エクスポートできる形式は、チャネルの色深度によって異なります。カラーがハーフフロートまたはフロートに設定されているチャンネルは、 .psd、および.psbフォーマット。オンWindows、カラーがハーフフロートまたはフロートに設定されているチャンネルは、 .ddsフォーマット。
| 4. | をセットするUse Template ForフィールドにOnly this layer ダイアログの上部に表示されるレイヤーのテンプレートのみを使用するため。 |
| 5. | をセットするColorspaceデータをエクスポートする場所。デフォルトでは、 Mari選択するAutomatic、チャネル内のデータのファイル名、サイズ、およびタイプによって決定されます。このチュートリアルでは、デフォルト設定のままにします。 |
| 6. | 有効にするSmall Texturesまだペイントしていないパッチ、または単色としてペイントしたパッチを、8x8ピクセルのテクスチャとして正しいサイズでエクスポートします。 |
| 7. | セットするAlpha ChannelsにKeepチャンネルをエクスポートするときにアルファチャンネルが削除されないようにします。 |
| 8. | クリックExport All Patches。 |
これにより、すべてのパッチがエクスポートされます。選択したディレクトリが存在しないことが通知され、ディレクトリを作成するかどうかを確認するメッセージが表示される場合があります。
ヒント: エクスポートフィールドの詳細については、 Mari Reference Guideそしてその
注意: 上記のオプションでは、一度に1つのダイアログのみチャネルをエクスポートするため、一度に複数のチャネルをエクスポートします。
| 1. | 選択したレイヤーをエクスポートするには、 Layersメニュー、選択Export > Export Selected Layers。これにより、レイヤースタック内の選択したレイヤーがエクスポートされます(この場合、 Base)。 |
のExportダイアログボックスが表示されます。
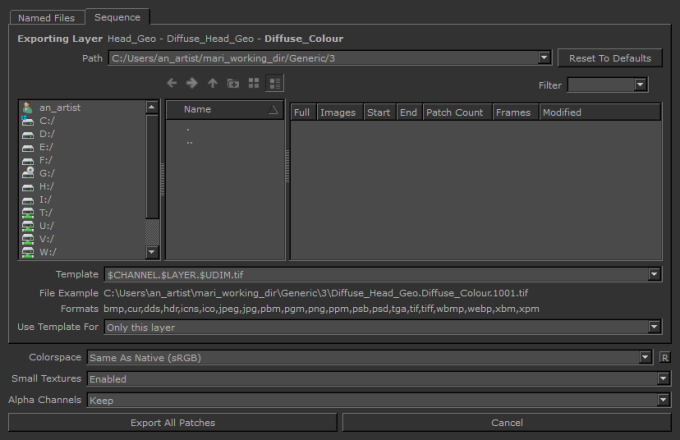
注意: のNamed filesモデルに20を超えるパッチが含まれている場合、タブは表示されません。
| 2. | 必要に応じて、左側の2つのナビゲーションボックスを使用して、チュートリアルフォルダーに移動します。 |
| 3. | の中にTemplateフィールド、 Mariこのテンプレートに基づいて、エクスポート内の各画像ファイルにチャネル、レイヤー、およびパッチごとに1つの名前を付けます。デフォルトは$CHANNEL.$LAYER.$UDIM.tif。 |
注意: に注意してくださいFile Example その下には、そのテンプレートでファイル名がどのように表示されるかが表示されます。図では、それは次のとおりです。 diffuse.Base.1001.tif
したがって、各ファイル名には次のものが含まれます(図の例を使用)。
-$CHANNEL -レイヤーをエクスポートするチャンネルの名前: Diffuse。
-$LAYER -エクスポートするレイヤーの名前:ベース。
-$UDIM -これらのレイヤーの各パッチを識別する増分番号: 1001 (に続く1002、 1003 、 等々)。
-tif -選択したファイル形式の拡張子。この拡張子を変更することにより、エクスポートされたファイルのフォーマットを設定できます。Mari標準の画像フォーマット(など)をサポート.png、 .jpg 、 .tga 、および.dds)。
ヒント: エクスポートできる形式は、チャネルの色深度によって異なります。カラーがハーフフロートまたはフロートに設定されているチャンネルは、 .psd、および.psbフォーマット。オンWindows、カラーがハーフフロートまたはフロートに設定されているチャンネルは、 .ddsフォーマット。
| 4. | をセットするUse Template ForフィールドにOnly this layer 選択したレイヤーのみにテンプレートを使用するため。もしOnly this layer エクスポートしようとしたときに選択され、 Mariテンプレートを使用するかどうかを個々のレイヤーごとに尋ねます。 |
| 5. | をセットするColorspaceデータをエクスポートする場所。デフォルトでは、 Mari選択するAutomatic、チャネル内のデータのファイル名、サイズ、およびタイプによって決定されます。このチュートリアルでは、デフォルト設定のままにします。 |
| 6. | 有効にするSmall Texturesまだペイントしていないパッチ、または単色としてペイントしたパッチを、8x8ピクセルのテクスチャとして正しいサイズでエクスポートします。 |
| 7. | セットするAlpha ChannelsにKeepチャンネルをエクスポートするときにアルファチャンネルが削除されないようにします。 |
| 8. | クリックExport All Patches。 |
これにより、すべてのパッチがエクスポートされます。
ヒント: エクスポートフィールドの詳細については、 Mari Reference Guideそしてその
チャンネルのインポート
| 1. | チャンネルをインポートするには(たとえば、エクスポートした画像ファイルを別のアプリケーションで微調整し、テクスチャに戻したい場合): |
• からChannelsメニュー、選択Import > Import into Current Channel現在選択されているチャネル、または
• テクスチャをインポートするチャネルを右クリックします(この場合、 Color) の中にChannelsパレット、選択Import > Import into Current Channelドロップダウンメニューから。
のImportダイアログボックスが表示されます。
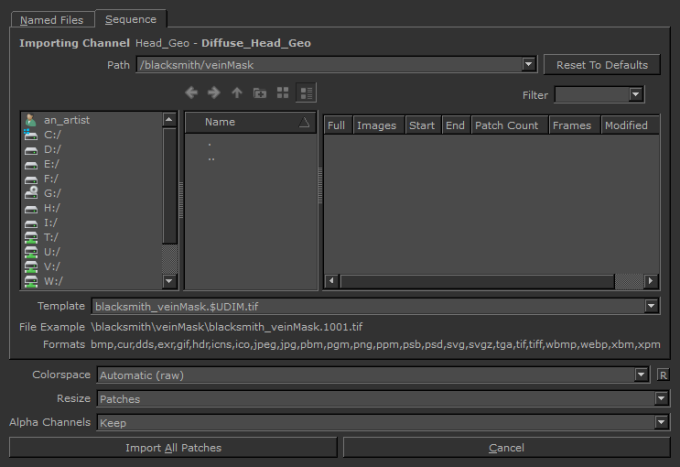
注意: のNamed filesモデルに20を超えるパッチが含まれている場合、タブは表示されません。
| 2. | 次のいずれかの方法で、インポートした画像のパスを選択します。 |
• 入力しますPathダイアログ上部のフィールド
• ディレクトリのブックマーク(左側)をクリックするか、
• 中央のペインで参照します。
中央のペインを使用してディレクトリを参照している場合は、ビューの上にあるボタンを使用して、戻る、進む、1つ上のディレクトリレベルに移動するか、新しいディレクトリを作成するか、アイコンのみのディレクトリと完全詳細のディレクトリビューを切り替えることができます。
| 3. | インポートするテクスチャセットを選択します。 |
Mari選択したディレクトリで使用可能なすべてのイメージセットをサブディレクトリ別に並べて表示します。
各テクスチャセットについて、 Import ダイアログボックスに含まれるもの:
• Full -選択した画像シーケンスに現在のモデルの画像の完全なセットがある場合は緑色のバー、選択した画像シーケンスに現在のモデルの部分的な画像のセットがある場合は黄色のバー、選択した画像シーケンスにある場合は赤いバーを表示します現在のモデルの画像はありません。
• Images -インポートする各イメージの名前。UDIM番号は@で表されます(この場合、 diffuse.@.tif)および#として表されるフレーム番号(存在する場合)。
• StartそしてEnd -イメージセットの最初と最後のUDIM番号(この場合、 1001に1055)。
• Patch Count -セット内の画像の数(この場合、 50)。
| 4. | の中にTemplateフィールド、 Mariこのテンプレートに基づいて、レイヤーおよびパッチごとに1つずつ、インポート内の各画像ファイルに名前を付けます。デフォルトは$CHANNEL.$LAYER.$UDIM.tif。 |
注意: に注意してくださいFile Example下Template そのテンプレートでファイル名がどのように見えるかを表示するフィールド。図では、それは次のとおりです。 diffuse.Base.@.tif
したがって、各ファイル名には次のものが含まれます(図の例を使用)。
-$CHANNEL -インポートするチャンネルの名前: Diffuse。
-$LAYER -インポートするレイヤーの名前:ベース。
-$UDIM -これらのレイヤーの各パッチを識別する増分番号: 1001 (に続く1002、 1003 、 等々)。
-tif -選択したファイル形式の拡張子。この拡張子を変更することにより、エクスポートされたファイルのフォーマットを設定できます。Mari標準の画像フォーマット(など)をサポート.tif、 .exr 、 .png 、 .jpg 、 .tga 、および.dds)。
| 5. | をセットするColorspaceデータをインポートする場所。デフォルトでは、 Mari選択するAutomatic、チャネル内のデータのファイル名、サイズ、およびタイプによって決定されます。このチュートリアルでは、デフォルト設定のままにします。 |
| 6. | パッチとイメージサイズの間にサイズの不一致がある場合は、 Resizeサイズを変更するフィールドImagesパッチを一致させる、またはサイズを変更するPatches画像に合わせて。 |
| 7. | セットするAlpha ChannelsにKeepチャンネルをエクスポートするときにアルファチャンネルが削除されないようにします。 |
| 8. | クリックImport All Patchesファイルをプロジェクトにインポートします。 |
Mari選択したファイルからテクスチャをインポートします。
レイヤーのインポート
| 1. | テクスチャをレイヤーにインポートするには、 Layersメニュー、選択Import > Import into Current Layer. これにより、選択したすべてのテクスチャが現在の選択したレイヤーにインポートされます(この場合、 Base)。 |
のImportダイアログボックスが表示されます。
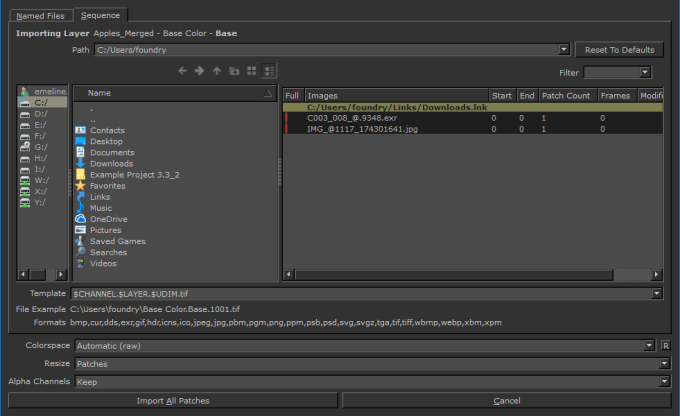
注意: のNamed filesモデルに20を超えるパッチが含まれている場合、タブは表示されません。
| 2. | 次のいずれかの方法で、インポートした画像のパスを選択します。 |
• 入力しますPathダイアログ上部のフィールド
• ディレクトリのブックマーク(左側)をクリックするか、
• 中央のペインで参照します。
中央のペインを使用してディレクトリを参照している場合は、ビューの上にあるボタンを使用して、戻る、進む、1つ上のディレクトリレベルに移動するか、新しいディレクトリを作成するか、アイコンのみのディレクトリと完全詳細のディレクトリビューを切り替えることができます。
| 3. | インポートするテクスチャセットを選択します。 |
Mari選択したディレクトリで使用可能なすべてのイメージセットをサブディレクトリ別に並べて表示します。
各テクスチャセットについて、 Import ダイアログボックスに含まれるもの:
• Full -選択した画像シーケンスに現在のモデルの画像の完全なセットがある場合は緑色のバー、選択した画像シーケンスに現在のモデルの部分的な画像のセットがある場合は黄色のバー、選択した画像シーケンスにある場合は赤いバーを表示します現在のモデルの画像はありません。
• Images -インポートする各イメージの名前。UDIM番号は@で表されます(この場合、 diffuse.@.tif)および#として表されるフレーム番号(存在する場合)。
• StartそしてEnd -イメージセットの最初と最後のUDIM番号(この場合、 1001に1055)。
• Patch Count -セット内の画像の数(この場合、 50)。
| 4. | の中にTemplateフィールド、 Mariこのテンプレートに基づいて、チャンネル、レイヤー、パッチごとに1つ、インポート内の各画像ファイルに名前を付けます。デフォルトは$CHANNEL.$LAYER.$UDIM.tif。 |
注意: に注意してくださいFileExample下Template そのテンプレートでファイル名がどのように見えるかを表示するフィールド。図では、それは次のとおりです。 diffuse.Base.@.tif
したがって、各ファイル名には次のものが含まれます(図の例を使用)。
-$CHANNEL -インポートするチャンネルの名前: Diffuse。
-$LAYER -インポートするレイヤーの名前:ベース。
-$UDIM -これらのレイヤーの各パッチを識別する増分番号: 1001 (に続く1002、 1003 、 等々)。
-tif -選択したファイル形式の拡張子。この拡張子を変更することにより、エクスポートされたファイルのフォーマットを設定できます。Mari標準の画像フォーマット(など)をサポート.tif、 .exr 、 .png 、 .jpg 、 .tga 、および.dds)。
| 5. | をセットするColorspaceデータをインポートする場所。デフォルトでは、 Mari選択するAutomatic、チャネル内のデータのファイル名、サイズ、およびタイプによって決定されます。このチュートリアルでは、デフォルト設定のままにします。 |
| 6. | パッチとイメージサイズの間にサイズの不一致がある場合は、 Resizeサイズを変更するフィールドImagesパッチを一致させる、またはサイズを変更するPatches画像に合わせて。 |
| 7. | セットするAlpha ChannelsにKeepチャンネルをエクスポートするときにアルファチャンネルが削除されないようにします。 |
| 8. | クリックImport All Patches。 |
これにより、すべてのパッチがインポートされます。
ヒント: エクスポートフィールドの詳細については、 Mari Reference Guideそして
ここからどこへ行くの?
このレッスンでは、次の方法について説明しました。
• export現在のチャネルまたは選択したレイヤーMari一連の画像ファイルに投影します。
• import別のプログラムでエクスポートされたテクスチャを操作した後などに、テクスチャをチャネルのレイヤースタックまたは選択したレイヤーに追加します。
おめでとう! これで、すべてのモジュールが完了しましたMariチュートリアル。
役に立たなかったのでごめんなさい
なぜこれが役に立たなかったのですか? (当てはまるもの全てをご確認ください)
ご意見をいただきありがとうございます。
探しているものが見つからない場合、またはワークフローに関する質問がある場合は、お試しくださいファウンドリサポート。
学習コンテンツを改善する方法についてご意見がございましたら、下のボタンを使用してドキュメントチームにメールでお問い合わせください。
フィードバックをお寄せいただきありがとうございます。