検索はキーワードに基づいています。
例:「手順」
自然言語で検索しないでください
例:「新しいプロシージャを作成するにはどうすればよいですか?」
クローンスタンプオプションの設定
| 1. | 開始Mariプロジェクトを開きます。 |
| 2. | でToolsツールバーでクリックして選択しますCloneStamp |
| 3. | を開くToolPropertiesパレット。 |
選択したツールの現在のプロパティが表示されます。それらをすべて表示するには、下にスクロールします。
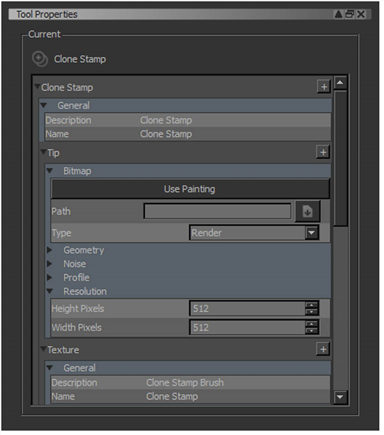
| 4. | 選択したツールに使用しているブラシをカスタマイズするには、下のオプションを設定しますTipそしてGeometry セクション。 |
これらは、一般的にブラシで使用できるオプションと同じです-を参照してくださいブラシの構成。
| 5. | ブラシストロークをソースポイントを基準に開始するように設定するには、 Relative下のチェックボックスTexture > Image。 |
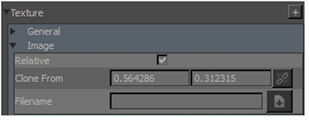
これが選択されていない場合、クローンブラシストロークは常にソースポイントから始まります(「 開始点の設定たとえば)。
| 6. | 外部イメージから複製するときにオンスクリーンプレビューをオンにするには、 Texture > Preview、クリックして回転OnscreenPreviewオン。をセットするPreviewAlpha好みの値に設定します(値を大きくするとプレビューが鮮明になりますが、チャネル内の現在のペイントが見えにくくなります)。 |
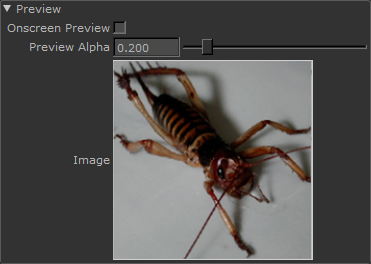
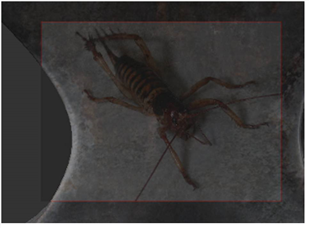
外部ウィンドウをクリックしてソースポイントを変更すると、プレビューがメインキャンバス上を動き回ります。
| 7. | かどうかを設定するにはMariビューを基準に画像をズームし、回転ScaleLockオンまたはオフ、下Texture > Transform。 |
これがオンの場合、 Mari現在のズームレベルで、モデルに相対的な画像サイズをロックします。ズームインまたはズームアウトすると、 Mariまた、ペイントしている画像を拡大または縮小します。このオプションがオフの場合、ズームインまたはズームアウトしても画像の縮尺は変わりません。
| 8. | かどうかを設定するにはMariペイントバッファーに合わせてソース画像のサイズを変更し、変更しますResetSize設定、下Texture > Transform: |
• ToOriginalSize -元の画像を画面のピクセルで元のサイズで表示し、複製します。たとえば、1024x1024の画像は画面上で1024x1024ピクセルを占めます。これがデフォルトです。
• RelativeToPaintBuffer -画像の1ピクセルがペイントバッファーの1ピクセルと一致するようにサイズ変更されたソース画像を表示および複製します。たとえば、2k(2048x2048)のペイントバッファー内の1024x1024の画像は、画面上にペイントバッファーの半分のサイズで表示されます。
| 9. | かどうかを設定するにはMariソース画像を切り替えるときに変換を保持し、 AutoReset設定、下Texture > Transform: |
• DoNotReset -別のソースイメージを使用するように切り替えた場合、複製するソースイメージに対して行った変換(移動、サイズ変更、回転など)を保持します。これがデフォルトです。
• Reset -別のソース画像に切り替えるたびに、画像をデフォルトのサイズ、場所、回転にリセットします。たとえば、2kのペイントバッファーと4kの画像を使用している場合、画像は常に画面上のペイントバッファーの2倍のサイズに見えます。
ヒント: 使用するDoNotReset同じサイズの複数のイメージを複製する場合。これは、複数の4kテクスチャの使用を切り替えたい場合に特に役立ちます。ソース画像のサイズを変更する必要がなくなるためです。
あなたが切り替えるたびに巨大なデフォルトからプレビューします。
クローンツールの動作を設定したので、作業を開始してペイントを開始できます。
役に立たなかったのでごめんなさい
なぜこれが役に立たなかったのですか? (当てはまるもの全てをご確認ください)
ご意見をいただきありがとうございます。
探しているものが見つからない場合、またはワークフローに関する質問がある場合は、お試しくださいファウンドリサポート。
学習コンテンツを改善する方法についてご意見がございましたら、下のボタンを使用してドキュメントチームにメールでお問い合わせください。
フィードバックをお寄せいただきありがとうございます。