検索はキーワードに基づいています。
例:「手順」
自然言語で検索しないでください
例:「新しいプロシージャを作成するにはどうすればよいですか?」
メインビューオプションの設定
UVと3Dビューのビューオプションを個別に設定できます。
| 1. | ビューオプションを設定するビューに切り替えます。 |
| 2. | どちらか: |
• キャンバスを右クリックして選択しますDisplayPropertiesドロップダウンメニューから、または
• からViewメニュー、選択DisplayProperties。
のDisplay Propertiesダイアログが表示されます。
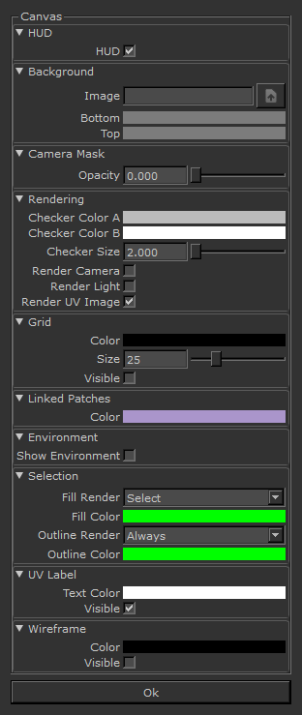
| 3. | プロジェクト情報(現在のツール、ツールのヘルプ、現在のチャンネルなど)の画面表示をオフにするには、 HUDボックス。 |
| 4. | 下Backgroundセクション、ウィンドウの背景を設定します。 |
|
背景を設定するには... |
これを行う... |
|
画像 |
画像へのパスをImageフィールド。 フィールドの横にあるボタンを使用してダイアログを開き、画像を検索します。 |
|
単色 |
をセットするBottomそしてTop同じ色にフィールド。 フィールドをクリックして色を設定します。 |
|
2色間のグラデーション |
をセットするBottomフィールドをウィンドウの下部の色に、そしてTopフィールドをウィンドウの上部の色に変更します。 フィールドをクリックして色を設定します。 |
| 5. | キャンバスのグローバル設定を設定するにはEnvironment明るい背景画像、設定Show Environmentチェックボックス。このコントロールを使用すると、ライト内の表示設定とは関係なく、環境ライトからキャンバスの背景画像を設定できます。 |
| 6. | 3Dビューで参照グリッドを表示する場合は、 Gridセクション。 |
のVisibleスイッチはオンスクリーングリッドのオンとオフを切り替えます。他のフィールドでは、 ColorそしてSize表示されるグリッドの。
| 7. | モデルにワイヤーフレームを表示するには、 Visible下のオプションWireframe。 |
ワイヤーフレームの色はColorフィールド。
ヒント: を使用してワイヤフレーム表示をオン/オフにすることができます。 ![]() 上のボタンCanvasツールバー、またはキーボードショートカットの使用Shift+W。
上のボタンCanvasツールバー、またはキーボードショートカットの使用Shift+W。
ヒント: もしWireframeColorアルファ値が高いため、画面上では見にくい場合があります。ワイヤーフレームがオンになっているのにモデルに表示されない場合は、 WireframeColor透明度が高すぎません。
| 8. | 調整したい場合Camera Mask Opacity、入力ボックスまたはスライダーを使用して、0〜1の値を選択します。 |
| 9. | 選択時に表示する色を選択するにはLinked Patches、色見本をクリックしてカラーピッカーから選択します。を選択することもできますLinked Patch内からの色Patchesパレット。 |
| 10. | 下Renderingセクションでは、シーンのどの追加部分を画面に表示するかを制御できます。 |
• Checker Color A - changes color A of the transparency checkerboard to the selected swatch color.
• Checker Color B - changes color B of the transparency checkerboard to the selected swatch color.
• Checker Size - changes the individual transparency checkerboard squares to the selected size using either the entry box or the slider. The default value is set to 10.
• RenderCamera -画面にカメラビューを表示します。
• Render Light -メインのキャンバスにライトをグローブとして表示します。
• RenderUVImage -これがオフの場合、UVビューにはパッチがモデルの一部として表示されるので、パッチが表示されます。これがオンの場合、UVビューには、パッチがエクスポートされたときに表示されるように(つまり、パッチのコーナーの周りにオーバーペイント領域がある正方形のイメージとして)パッチが表示されます。
ヒント: あなたも回すことができますRender UV Imageを使用してオン/オフ![]() 上のボタンCanvasツールバー。
上のボタンCanvasツールバー。
| 11. | UVビューのプロパティを設定している場合は、 UVLabelセクションで、個々のパッチに表示されるテキストラベルの詳細を設定します。 |
• TextColor -見本をクリックして、ラベルのテキストの色を設定します。
• Visible -これをオフにすると、UVビューでのテキストラベルの表示が停止します。
| 12. | 3Dビューのプロパティを設定している場合は、 Selectionセクションで、選択した領域に表示される強調表示の詳細を設定します。 |
• FillRender -選択した領域の中央にハイライトを表示するタイミング。の一つ:
• Always - Mariエリアが選択されている間、強調表示されます。
• Select - Mari実際にエリアを選択している間のみハイライトが表示されます。
• Never - Mari選択の強調表示を表示しません。
• FillColor -見本をクリックして、選択した領域の中央のハイライト色を設定します。
• OutlineRender -選択した領域の輪郭の周りを強調表示するタイミング。これを次のように設定できますAlways、 Select 、またはNever 、 はどうかと言うとFillRender (上)。
• OutlineColor -見本をクリックして、選択した領域の中央のハイライト色を設定します。
| 13. | クリックOK設定を保存します。 |
役に立たなかったのでごめんなさい
なぜこれが役に立たなかったのですか? (当てはまるもの全てをご確認ください)
ご意見をいただきありがとうございます。
探しているものが見つからない場合、またはワークフローに関する質問がある場合は、お試しくださいファウンドリサポート。
学習コンテンツを改善する方法についてご意見がございましたら、下のボタンを使用してドキュメントチームにメールでお問い合わせください。
フィードバックをお寄せいただきありがとうございます。