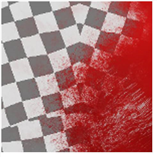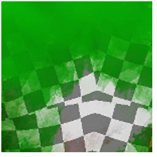検索はキーワードに基づいています。
例:「手順」
自然言語で検索しないでください
例:「新しいプロシージャを作成するにはどうすればよいですか?」
レイヤーとマスクの追加
新しいレイヤーを追加するには、次のいずれかを行います:
• からLayers メニュー、選択Add New Layer、
• の任意のレイヤーを右クリックLayers パレットと選択Add New Layer、または
• の中にLayers パレット、クリック![]() 。
。
新しいレイヤーがレイヤースタックに表示され、レイヤースタック内の他のレイヤーの上に、ペイント可能なレイヤーアイコンが表示されます。
ペイント可能なアイコン
![]() レイヤーが選択され、ペイント可能なコンポーネントがアクティブな場合、オレンジ色で表示されます。
レイヤーが選択され、ペイント可能なコンポーネントがアクティブな場合、オレンジ色で表示されます。

レイヤーマスクを使用すると、そのレイヤーで既に作成したペイントをマスクできます。マスクは単純な白黒マップを使用します。これはクリックすると表示されますCurrent Paint Targetの中にShadersパレット。マスクはテクスチャを完全にマスクするために黒を使用しますが、白はテクスチャを完全にマスク解除します。
レイヤー上にマスクを作成し(白黒でペイント)、マスクからアルファ値を導出し(ピクセル上のアルファは元のマスクのシェードによって制御されます)、アルファ値をレイヤーからの拡散色と組み合わせます。以下に示すように結果を作成します。
|
|
|
|
|
に示す初期白黒マスクCurrent Paint Target |
拡散層 |
作成結果 |
使用される他の色はテクスチャの一部のみをマスクし、マスクの強度は色の黒または白の量に依存します。
注意: に切り替える必要はありませんCurrent Paint Targetの中にShadersレイヤーマスクをペイントするときのパレット。通常どおりにレイヤーをペイントできますが、 Current Paint Targetは、マスクを単独で検査する簡単な方法を提供します。
ヒント: 次のものを作成することをお勧めします。
•背景を白でチャンネルをマスク-マスクデータを黒でペイントできます。
•背景が50%の灰色のディスプレイスメントチャネル-これはデフォルトのサーフェスに対応します。Mari暗い色は負の変位(表面に向かう)として扱い、明るい色は正の変位(表面から出る)として扱います。
ビデオ: 作成方法については、このビデオをご覧くださいレイヤーマスクとレイヤーマスクスタック。
このビデオは、ワークフローを使用して示していますMari 3。にもかかわらずMari 4ワークスペースが異なり、ワークフローは同じままです。主なUIの違いを確認するには、 Mari 3.3対4.0。
アルファとマスク
マスクの作成を簡単にするために、 Mariには、アルファ値とマスク値を簡単に変換する別の機能があります。
マスクを作成するFromAlpha標準マスクの逆を行います。アルファ値のあるレイヤーを白黒のマスクに変換します。各ピクセルのシェードは元のレイヤーのアルファによって制御され、次のような結果になります。
|
|
|
|
初期チャネル |
の結果 |
レイヤーマスクを追加するには、次のいずれかを行います:
• からLayersメニュー、選択Layer Mask > Add Mask > Reveal AllまたはLayer Mask > Add Mask > From Alpha、
• マスクに必要なレイヤーを右クリックして、 Layer Mask > Add Mask > Reveal AllまたはLayer Mask > Add Mask > From Alpha、または
• の中にLayersパレット、クリック![]() 。
。
レイヤーマスクが選択したレイヤーに追加され、マスクアイコンがペイント可能なアイコンの横に表示されます。
マスクアイコン![]() レイヤーが選択され、マスクコンポーネントがアクティブな場合、オレンジ色で表示されます。
レイヤーが選択され、マスクコンポーネントがアクティブな場合、オレンジ色で表示されます。

ヒント: レイヤー上のコンポーネントを切り替えるには、コンポーネントのアイコンをクリックするだけです。
注意: のレイヤーはどれでも右クリックできますLayersその他のレイヤーオプションのドロップダウンメニューにアクセスするためのパレット。既存のレイヤーを右クリックしても選択されます。
役に立たなかったのでごめんなさい
なぜこれが役に立たなかったのですか? (当てはまるもの全てをご確認ください)
ご意見をいただきありがとうございます。
探しているものが見つからない場合、またはワークフローに関する質問がある場合は、お試しくださいファウンドリサポート。
学習コンテンツを改善する方法についてご意見がございましたら、下のボタンを使用してドキュメントチームにメールでお問い合わせください。
フィードバックをお寄せいただきありがとうございます。