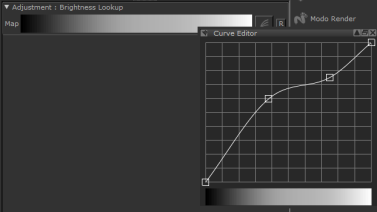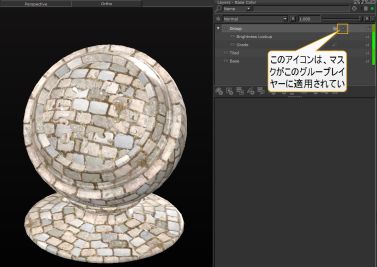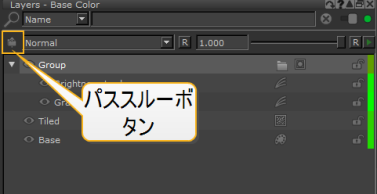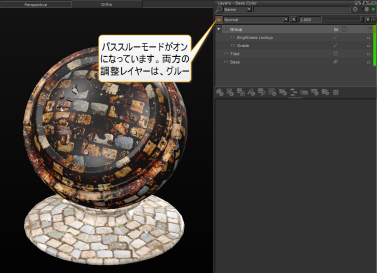検索はキーワードに基づいています。
例:「手順」
自然言語で検索しないでください
例:「新しいプロシージャを作成するにはどうすればよいですか?」
グループ、パススルー、およびマスクスタック
複数のレイヤーをグループ化するには、既存のレイヤーを選択してグループを作成するか、最初のレイヤーなしで新しいグループを作成し、後でレイヤーをそこに移動します。レイヤーをメインレイヤースタックまたは別のグループにドラッグするだけで、レイヤーグループから移動することもできます。
グループを作成する
| 1. | 空のレイヤーグループを追加するには、次のいずれかを実行します。 |
• からLayersメニュー、選択Add Empty Layer Group、
• の任意のレイヤーを右クリックLayersパレットと選択Add Empty Layer Groupドロップダウンメニューから、または
• の中にLayersパレット、クリック![]() 。
。
| 2. | 既存のレイヤーからグループを作成するには: |
• からレイヤーを選択し、 Layersメニュー、選択![]() Group Layers、
Group Layers、
• 選択したレイヤーを右クリックして選択![]() Group Layersドロップダウンメニューから
Group Layersドロップダウンメニューから
• からのLayersパレット、クリック![]() 、または
、または
• 押すCtrl+G。
ヒント: 既存のレイヤーをグループにドラッグすることもできます。
グループを削除する
レイヤーグループを削除するには:
• からLayersパレット、1つまたは複数のレイヤーグループを右クリックして選択 Ungroup Layers、
Ungroup Layers、
• からLayersメニュー、選択 Ungroup Layers、または
Ungroup Layers、または
• 押すCtrl+U。
レイヤーグループが削除され、レイヤーの順序が保持されます。
グループでのパススルーの使用
パススルーモードをグループで使用して、グループ内のレイヤーをグループの下のレイヤーに影響を与えることができます。以下の手順は、特定のシナリオでパススルーモードを使用する1つの方法を示しています。
| 1. | の中にLayersパレットで、「手続き型レイヤーを追加」をクリックします |
| 2. | 調整レイヤーの追加をクリックします |
• の輝度値を変更しますBrightness Lookup調整レイヤー。
• のオフセットを変更しますGradeたとえば-0.350に調整レイヤー。
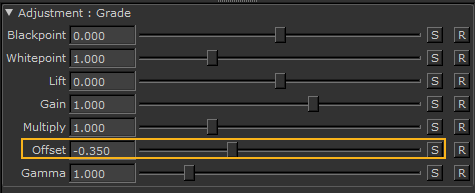
これは、現在のシーンの外観です。
| 3. | 両方の調整レイヤーを選択して、 Group Layers |
ヒント: 空のグループを追加する場合は、レイヤースタックでレイヤーを選択していないことを確認してください。選択していない場合は、選択したレイヤーを含むグループが作成されます。
これにより、両方の調整レイヤーを含むグループが追加されます。
両方の調整レイヤーはグループに含まれているため、下のレイヤー(この例ではタイルレイヤー)には適用されません。これらは、グループ内のスタックの下部に適用され、透明です。
| 4. | グループが影響を与えるものをより詳細に制御するために、マスクをグループに追加できます。キャンバスで、オブジェクトの一部を選択しますLayersパレット、グループレイヤーを右クリックして、 Layer Mask > Add Mask > From Selection。 |
これにより、グループにマスクが追加されます。
調整レイヤーの効果を下のレイヤーに渡すには:
| 5. | の中にLayersパレットでグループを選択します。 |
パススルー![]() ボタンが上部に表示されますLayersパレット。
ボタンが上部に表示されますLayersパレット。
| 6. | パススルーをクリックします |
調整レイヤーの効果は、マスクが適用された部分の下のレイヤーを通過します。
グループのフラット化
組織的またはパフォーマンス上の理由から、グループを単一のレイヤーに統合することを決定する場合があります。グループに含まれていたレイヤーは、平坦化されると1つのレイヤーのように見えます。グループがフラット化されると、他のグループに追加したり、他のレイヤーと同様に新しいグループを作成するために使用したりできます。
レイヤーグループを1つのレイヤーに統合するには:
• グループを選択した状態で、 Layersメニュー、選択Flatten Layer Group、または
• グループを右クリックして選択しますFlatten Layer Groupドロップダウンメニューから。
既存のマスクをマスクスタックに変換して、マスクスタックを作成することもできます。マスクスタックを作成するには、既にマスクをレイヤーにアタッチしている必要がありますが、作成したら、別のマスクを開くことができますMask Stackグループ内のすべてのマスクレイヤーを表示するパレット。
マスクスタックの追加と削除
レイヤーにマスクスタックを追加するには、 Layersパレット、クリック![]() 。レイヤー上の既存のマスクからマスクスタックを作成するには:
。レイヤー上の既存のマスクからマスクスタックを作成するには:
• レイヤーが選択された状態で、 Layersメニュー、選択Layer Mask > Make Mask Stack、または
• レイヤーを右クリックして、 Layer Mask > Make Mask Stackドロップダウンメニューから。
マスクスタック![]() iconは、レイヤーリストのマスクアイコンの代わりになります。アイコンをクリックして、マスクスタックパレットを開きます。
iconは、レイヤーリストのマスクアイコンの代わりになります。アイコンをクリックして、マスクスタックパレットを開きます。
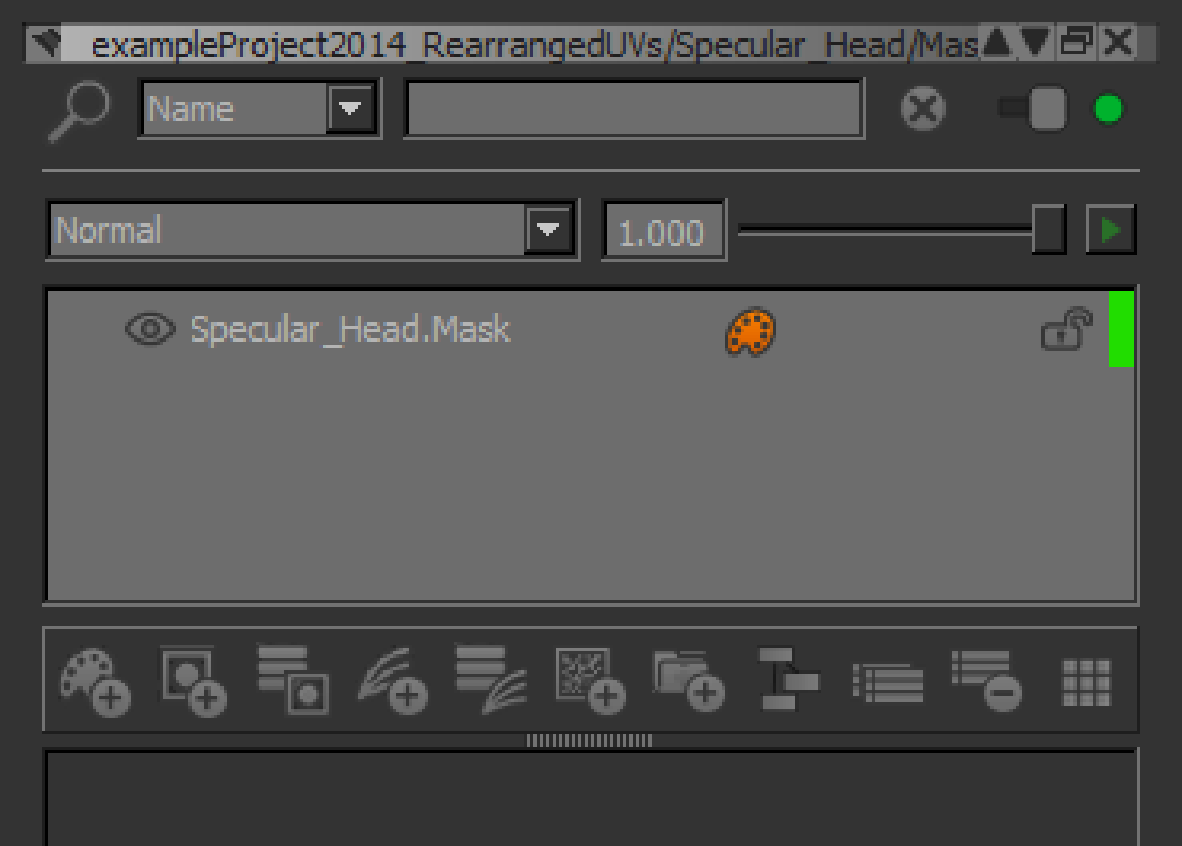
マスクスタックを削除するには:
• からLayersパレット、マスクスタックを右クリック![]() そして選択Layer Mask >
そして選択Layer Mask > ![]() Remove Mask。
Remove Mask。
• からLayersメニュー、選択Layer Mask > ![]() Remove Mask。
Remove Mask。
マスクスタックの平坦化
マスクスタックもフラット化できます。レイヤーグループのフラット化とマスクスタックのフラット化の唯一の違いは、マスクスタックがフラット化されると、グループアイコンがレイヤーから消え、マスクアイコンに再び置き換わります。マスクスタックの一部であったすべてのマスクレイヤーが1つの単一マスクに存在するようになりました。
マスクスタックを単一のマスクにフラット化するには:
• レイヤーが選択された状態で、 Layersメニュー、選択Layer Mask > Flattened Mask Stack、または
• マスクスタックのあるレイヤーを右クリックして、 Layer Mask > Flatten Mask Stackドロップダウンメニューから。
マスクスタックアイコンが通常のマスクアイコンに戻り、マスクスタックは単一のマスクになりました。
レイヤーのマージ
レイヤーのマージはレイヤーの統合と似ていますが、どのタイプのレイヤーでも実行できます。レイヤーのグループを1つのレイヤーにフラット化する代わりに、マージにより、2つ以上のレイヤーのテクスチャを、適用されている可能性のあるマスクや調整を含めて、1つのレイヤーに結合できます。ただし、これは破壊的なプロセスであり、結果がレイヤースタックで予想されるものと異なる場合があることに注意してください。
注意: レイヤーを統合されていないレイヤーグループとマージすることはできません。グループを別のレイヤーにマージする場合は、最初にグループをフラット化する必要があります。
| 1. | レイヤーを複製するには、 Layersパレット、クリック |
レイヤーはコピーとして複製されます。
| 2. | レイヤーを結合するには、選択したレイヤーを右クリックして、 Merge Layers。 |
選択したレイヤーが新しいレイヤーに統合されます。
役に立たなかったのでごめんなさい
なぜこれが役に立たなかったのですか? (当てはまるもの全てをご確認ください)
ご意見をいただきありがとうございます。
探しているものが見つからない場合、またはワークフローに関する質問がある場合は、お試しくださいファウンドリサポート。
学習コンテンツを改善する方法についてご意見がございましたら、下のボタンを使用してドキュメントチームにメールでお問い合わせください。
フィードバックをお寄せいただきありがとうございます。