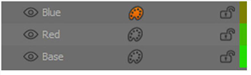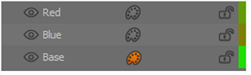検索はキーワードに基づいています。
例:「手順」
自然言語で検索しないでください
例:「新しいプロシージャを作成するにはどうすればよいですか?」
レイヤー
レイヤーはペイントの主要なシステムですMari、それらはプロジェクトのペイントテクスチャのソースです。レイヤーはレイヤースタックの一部として作成され、特定のチャネル内に保持されます。各チャネルには、新しいレイヤーのセットを含む異なるレイヤースタックがあります。ペイントレイヤー、レイヤーマスク、調整、手続き型、レイヤーグループをLayersパレット。レイヤーシステムは、非破壊的な方法で効果を組み合わせます。レイヤーシステムの本当の強みは、レイヤーがシェーダーやチャネルと統合する方法にあります。
ビデオ: このビデオを見て理解してくださいMariのレイヤーシステム。
このビデオは、ワークフローを使用して示していますMari 3。にもかかわらずMari 4ワークスペースが異なり、ワークフローは同じままです。主なUIの違いを確認するには、 Mari 3.3対4.0。
レイヤー統合
Mariのレイヤーシステムは単独では機能しません。代わりに、シェーダーやチャネルと連携して、ペイントのためのまとまりのある構造を作成します。レイヤーは完全にチャンネルに依存しており、作成するためには、ディフューズ、スペキュラー、またはバンプチャンネルをセットアップする必要があります。
以前のバージョンと同様Mari、チャネルは、チャネルのタイプ、サイズ、深度を選択して作成されます。ただし、以前のようにチャネルに直接ペイントする代わりに、チャネル内で個別のレイヤーを使用してテクスチャを作成できるようになりました。これにより、ペイントの方法をより細かく制御でき、プロジェクトの残りの部分に統合できる非破壊的なテクスチャを作成するオプションが提供されます。チャンネルはレイヤーを操作するための基盤ですが、これらのレイヤーでは何が可能で、どのようなオプションがありますか?
レイヤーは、ペイントレイヤー、レイヤーマスク、調整、手続き型のいくつかのカテゴリに分類できます。次に、これらのレイヤーをグループに順序付けしたり、共有、マージ、またはエクスポートしたりして、いくつかのフィーチャに名前を付けることができます。レイヤーは、ベースレイヤーに既存のペイントがある新しいチャネルに変換することもできます。それらをもっと実験して、何ができるかを発見してください。
注意: チャネルの詳細については、次を参照してください。 チャンネル。
シェーダー依存
シェーダーは、チャンネルとレイヤーの使用においても重要ですが、以前のバージョンのシェーダーと比べてイメージチェンジされています。 Mari。シェーダーを使用して、ライティングを設定し、シェーダーシステムの各チャネルタイプに使用するチャネルを指定できるようになりました。使用する照明システムに応じて、バンプの重み、反射率、アンビエントオクルージョンなど、チャンネルに影響を与える要素を制御することもできます。
シェーダーは、さまざまな条件下でテクスチャをすばやく比較するための重要な目的にも役立ちます。既存のシェーダーを切り替えると、設定したライティングシェーダー内のテクスチャをすばやく表示したり、現在のチャネルまたはレイヤースタックを表示したりできます。
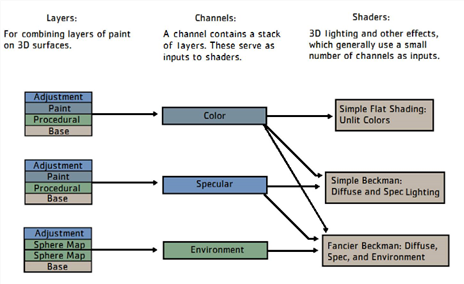
チャンネル、レイヤー、シェーダーの相互依存。
注意: シェーダーの詳細については、以下を参照してください。 シェーダー。
レイヤー入門
レイヤーとマスクに関する新機能のほとんどは、 LayersパレットまたはLayersメニュー。のLayersパレットは2つのペインに分かれています。上部のペインにはそのチャネルのすべてのレイヤーが表示され、下部のペインには、選択したレイヤーを調整するための情報とコントロールが表示されます(該当する場合)。
レイヤーを追加、編集、または削除するためのすべてのコントロールは、右クリックメニューまたはパレットのボタンにあります。レイヤーとマスクを追加すると、選択したコンポーネントがすぐに追加されますが、調整と手順を追加すると、さらに選択するためのドロップダウンメニューが開きます。
ブレンドモードは、 Layersパレット、および高度なブレンドオプション。とは異なりPaint Mode、で見つかりましたPaint Bufferツールバーでは、これらのブレンドオプションはモデル全体には影響せず、選択したレイヤーにのみ影響します。
論文: 読んだQ100502:レイヤースタックでのマテリアルの使用マルチチャネルレイヤーを使用する場合の統合スタックルールの詳細については。
レイヤーの順序付け
Mariレイヤーを、パレットに表示される順序で、リストの下から上に適用します(Photoshopなど)®)。パレット内でドラッグアンドドロップして順序を変更できます。自動的に作成したすべてのチャネルは、レイヤースタックにベースレイヤーを持っています。これは、他のすべてのレイヤーが構築される基盤です。ベースレイヤーが削除された場合、上のレイヤーのペイントがモデルを覆っていない場合は、オブジェクトに透明度チェッカーボードが表示されます。
次の表は、拡散チャネルに2つのレイヤーがある基本的なレイヤースタックを示しています。1つの層は赤い縞を示し、もう1つの層は青い縞を示します。2つのレイヤーの順序によって、最上部に表示されるテクスチャが決まります。この表は、レイヤーの順序を入れ替えた結果を示しています。
|
レイヤーの順序 |
結果 |
|
|
拡散テクスチャ(ベース)は下にあり、次に赤、次に青です。 |
|
|
拡散テクスチャは下にありますが、今回は赤が青の上にあります。 |
レイヤーの外観が気に入っており、プロジェクト内の別の場所に複製したい場合は、レイヤーをコピーしてレイヤースタックまたは別のスタックに貼り付けることができます。さらに、スタック内でレイヤーを複製することもできます。
注意: レイヤーに不慣れな方は、レイヤーがスタックの一番下に近いほど、ペイントの順番で下に位置します。スタックの上位にあるレイヤーのオーバーラップペイントは、スタックの下位にある元のペイントをカバーします。
レイヤーのフィルタリングと検索
の中にLayersパレットには、大きなレイヤースタック内の個々のレイヤーをすばやく見つけるための4つの方法があります。 Name、 Type 、 Attribute 、およびColor Tag。名前でフィルタリングするか、手続き型のみ、または表示されるレイヤーなどのレイヤータイプまたは属性を選択するかを選択できます。または、8つのカラータグのいずれかを使用してレイヤーを割り当て、色に基づいてフィルタリングすることもできます。
ロックおよび非表示のレイヤー
レイヤーは、誤って削除または編集されないようにロックすることができます。ロックされるレイヤーがグループの一部である場合、そのレイヤーのみがロックされます。ただし、ロックされるレイヤーがグループの親レイヤーである場合、すべての子レイヤーもロックされます。
一方、レイヤーを非表示にすると、作業を個別に確認できます。レイヤーを非破壊的に非表示にすると、オブジェクトからテクスチャが削除され、スタックなしでスタックの残りの結果を確認できます。
注意: 選択した他のアイテムのロックまたは非表示の詳細については、を参照してください。 非表示およびロック。
レイヤーの移動、コピー、共有のためのドラッグ
ドラッグ時にモディファイアキーを使用することにより、異なるレイヤスタック間で、異なるチャネルのレイヤスタック間でも、レイヤを移動、コピー、共有できます。
• Shift+ドラッグしてレイヤーを共有します。
• Alt+ドラッグ(またはCtrl/Cmd+Alt+ドラッグ)レイヤーをコピーします。
• レイヤーを移動するには、モディファイアなしでドラッグします。
レイヤーが削除されるまで修飾キーを押し続ける必要があることに注意してください。そうしないと、効果がありません。
異なるチャンネルのレイヤースタック間でレイヤーをドラッグするには、事前にそれらのスタックを独自のレイヤースタックパレットで開く必要があります。左上隅のボタンを使用してレイヤースタックパレットを固定し、自動的に消えないようにしてください。または、ドラッグして、 ChannelsのレイヤースタックをアクティブにするパレットLayersパレットをクリックし、そこにレイヤーをドラッグアンドドロップします。
調整スタックやマスクスタックなどのサブスタックは、レイヤーをアイコンの上にドラッグすると自動的に追加のダイアログをポップアップ表示するため、事前にこれらのポップアップを開く必要はありません。
レイヤーのプロパティ
のレイヤーLayersパレットを調べて、次のようなレイヤープロパティを表示できます。 File Space、 Colorspace 、およびレイヤが属するチャネルに関する情報。レイヤーのプロパティを表示するには、 Layersパレットと選択Layer Propertiesドロップダウンメニューから。のLayer Properties選択したレイヤーのレイヤー形式とチャンネル情報を含むダイアログが表示されます。
役に立たなかったのでごめんなさい
なぜこれが役に立たなかったのですか? (当てはまるもの全てをご確認ください)
ご意見をいただきありがとうございます。
探しているものが見つからない場合、またはワークフローに関する質問がある場合は、お試しくださいファウンドリサポート。
学習コンテンツを改善する方法についてご意見がございましたら、下のボタンを使用してドキュメントチームにメールでお問い合わせください。
フィードバックをお寄せいただきありがとうございます。