検索はキーワードに基づいています。
例:「手順」
自然言語で検索しないでください
例:「新しいプロシージャを作成するにはどうすればよいですか?」
レイヤーの転送
既存のレイヤーを、1つのオブジェクトまたはオブジェクトバージョンのレイヤーから別のレイヤーに転送できます。これは、最小限の変更と同様のトポロジーを持つオブジェクト、または同じトポロジーであるが異なるUVレイアウトを持つオブジェクトで作業を再作成する場合に役立ちます。新しいオブジェクトに転送された古いテクスチャを使用すると、最初からやり直すのではなく、時間を節約できます。を使用してLayer Transferダイアログで、ソースとして使用するオブジェクト、バージョン、フレーム、パッチ、および宛先として使用するこれらのどれを指定できます。補間、範囲、裁ち落としオプションなどのパラメータも設定できるため、転送は可能な限りオリジナルに近くなります。さらに、これらのレイヤーのソースとなる異なるソースチャンネルと宛先チャンネルを選択し、そのチャンネルのレイヤーを必要な数だけ、またはすべて選択できます。
場合によっては、バージョン間でオブジェクトのトポロジーが変更されている可能性があり、転送からの不整合がある可能性があります。パッチを指定できますFill Colorテクスチャがパッチに転送されなかった場所を強調表示し、転送後にこれらのパッチのみを個別に修正します。
あるオブジェクトまたはバージョンから別のオブジェクトまたはバージョンにレイヤーを転送するには:
| 1. | 排他的に転送するパッチを選択します。これは、特に選択したパッチのみをソースから宛先に転送する場合に必要です。 |
| 2. | を開くLayer Transfer選択によるダイアログLayers > Transferまたは、任意のレイヤーを右クリックしてLayersパレットと選択Transfer右クリックメニューから。 |
のLayer Transferダイアログが表示されます。
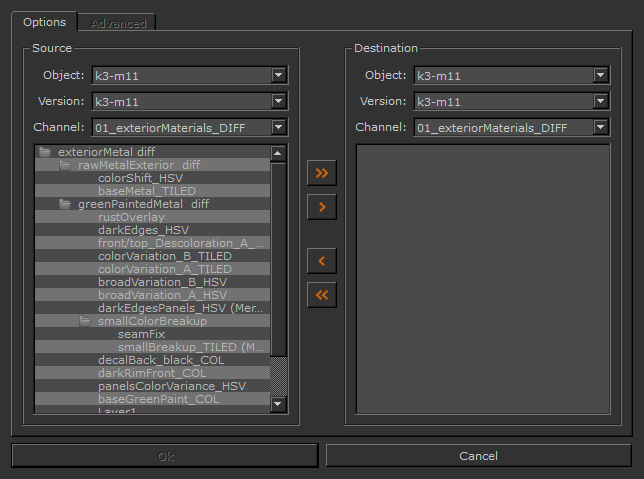
ヒント: ソースリストで使用できるようにするために、ダイアログを開く前に特定のレイヤーを選択する必要はありません。
| 3. | 下Options > Source、 を選択Object、 Version 、およびChannel現在、レイヤーが見つかります。 |
| 4. | 下Options > Destination、 を選択Object、 Version 、およびChannelレイヤーの転送先。 |
| 5. | 矢印ボタンを使用して、選択した1つまたは複数のレイヤーを、ソースレイヤーリストと宛先レイヤーリストの間で前後に移動します。 |
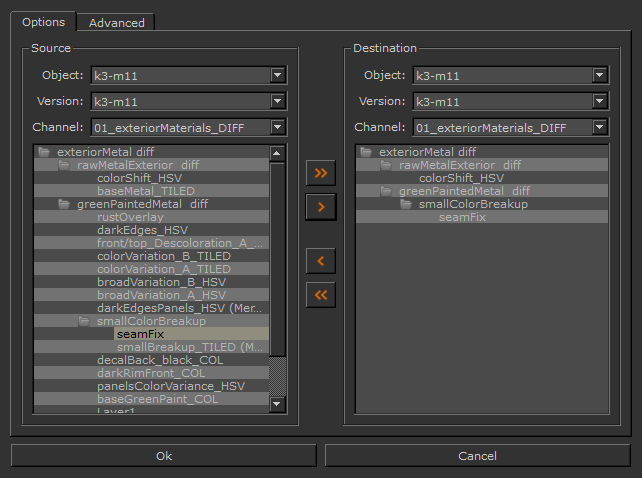
ソースリスト(左側)のレイヤーは、選択したチャネルの一部であるすべてのレイヤーです。宛先リスト(右側)のレイヤーは、宛先オブジェクトに転送するレイヤーとして既に指定されているレイヤーです。
二重矢印キー、 ![]()
![]() 、選択したレイヤーだけでなく、すべてのレイヤーを1つのリストから別のリストに移動します。または、単一の矢印キー、
、選択したレイヤーだけでなく、すべてのレイヤーを1つのリストから別のリストに移動します。または、単一の矢印キー、 ![]()
![]() 、選択したレイヤーのみを移動します。レイヤーを移動しても、ソースリストから消えることはありません。
、選択したレイヤーのみを移動します。レイヤーを移動しても、ソースリストから消えることはありません。
| 6. | テクスチャ転送の詳細オプションを設定したくない場合は、 Advancedタブ、クリックOk転送を開始するか、 Cancel転送を中止してダイアログを閉じます。詳細オプションを設定する場合は、以下の手順に進みます。 |
パッチまたはアニメーションオブジェクトの詳細オプションを使用して、1つのレイヤーセットから別のレイヤーセットに転送するには:
| 1. | の中にLayer Transferダイアログで、 Advancedタブ。 |
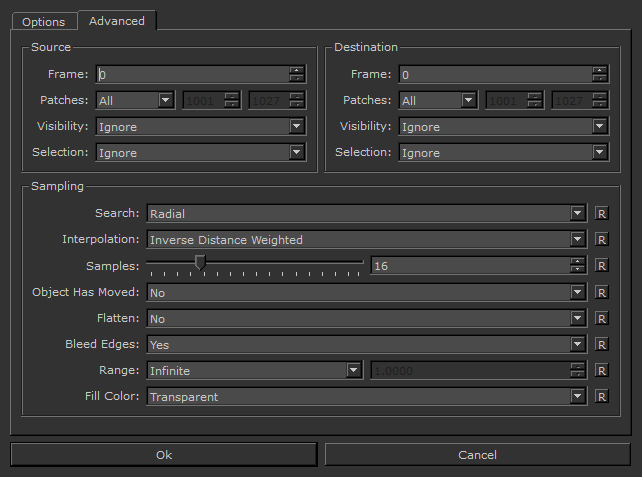
| 2. | オブジェクトがアニメーション化されている場合は、 Frame転送元の番号。 |
| 3. | を開く前にパッチを選択したかどうかに応じて、 Layer Transferダイアログで、以下から選択できますPatchesドロップダウンメニュー: |
• All -選択したレイヤー上のすべてのパッチを転送します。
• Selected -選択したレイヤー上の選択したパッチのみを転送します。
• Range -入力ボックスで指定された一連のパッチを転送します。
注意: のSelectedオプションは、モデルを開く前にモデルのパッチをすでに選択している場合にのみ使用できます。 Layer Transferダイアログ。それ以外の場合のみAllそしてRangeご利用いただけます。
| 4. | レイヤー上のオブジェクトの一部が非表示の場合は、 Ignoreテクスチャ転送時の可視性設定、またはオブジェクトの可視部分のみから転送するVisible Only設定。 |
| 5. | レイヤーの面またはパッチが選択されている場合は、 Ignoreテクスチャ転送時の選択設定、またはで選択された面またはパッチのみから転送するSelected Only設定。 |
| 6. | 転送先のオブジェクトがアニメーション化されている場合は、 Frame転送先の番号。 |
| 7. | からのパッチと同様にSource、下のドロップダウンメニューからパッチオプションを選択します。 Destination指定されたパッチの転送先を指定します。 |
| 8. | オブジェクトの非表示部分、または選択した面やパッチがある場合、 Destinationレイヤー、 VisibilityそしてSelectionオプションはIgnoreこれらの設定。 |
| 9. | から検索方向を選択しますSampling > Searchドロップダウンメニュー: |
• 双方向-前方と後方の両方のレイキャスティング。
• 進む-前方レイキャストのみ。
• 後方-後方レイキャストのみ。
• 放射状の-球内で1つのポイントから外側に。
デフォルトでは、検索方向はRadial。
| 10. | から次の補間方法のいずれかを選択しますSampling > Interpolationドロップダウンメニュー: |
• Nearest-Neighbor -サンプリングに最も近いピクセルを選択します。
• Inverse Distance Weighted - 最も近いピクセルの平均に重みを付けます。
• Inverse Distance Weighted (Smoother) -よりスムーズなサンプリングを提供することを優先して、最も近いピクセルの平均に重みを付けます。
• Inverse Distance Weighted (Sharper) -最もシャープなサンプリングを提供することを優先して、最も近いピクセルの平均に重みを付けます。
補間はPhotoshopのサンプリング機能に似ており、転送を実行する前にテクスチャをサンプリングする方法を指定します。
| 11. | をセットするSamples検索時に見つけるポイントの数を指定する量。これらを組み合わせて最終的な色を生成します。 |
| 12. | もしObject Has Moved、ソースからデスティネーションへ、 Yes。これは、トポロジ、キャンバス上の別の場所にあるオブジェクト、および回転を除くナビゲーションの違いを意味する場合があります。 |
| 13. | レイヤーを転送する前に、選択したレイヤーを1つに統合する場合は、 YesからFlattenドロップダウンメニュー。それ以外の場合はそのままにしますNo。 |
| 14. | するかどうかを選択しますBleed Edges転送実行時のパッチ用。 |
| 15. | のRangeフィールドは、転送を実行するときに、検索距離の範囲がどのように制限されるかを設定します。ドロップダウンメニューから次のいずれかを選択します。 |
• Infinite -制限はありません。 Mariソース画像データ内のピクセルを見つけようとします。
• Object Size Percentage -最大検索距離は、宛先オブジェクトのサイズのパーセンテージとして表されます。たとえば、宛先オブジェクトが10ワールドスペースユニットで、範囲値を10に設定した場合、最大距離は1ワールドスペースユニットになります。
• World Units -ワールド空間で直接表現される最大検索距離。たとえば、範囲の値を2に設定すると、最大距離は2ワールドスペース単位になります。
| 16. | のFill Colorフィールドは、オブジェクトの新しいパッチの塗りつぶし色を設定します。転送でカバーされない追加のパッチがオブジェクトにある場合、塗りつぶし色は、これらの追加のパッチが塗りつぶされるかどうかを指定しますTransparent、 Black 、 White 、 Mid-gray 、 Magenta、 Foreground 、またはBackground。 |
| 17. | すべての詳細オプションを設定したら、を押しますOk 転送を開始するか、 Cancel転送を中止してダイアログを閉じます。 |
役に立たなかったのでごめんなさい
なぜこれが役に立たなかったのですか? (当てはまるもの全てをご確認ください)
ご意見をいただきありがとうございます。
探しているものが見つからない場合、またはワークフローに関する質問がある場合は、お試しくださいファウンドリサポート。
学習コンテンツを改善する方法についてご意見がございましたら、下のボタンを使用してドキュメントチームにメールでお問い合わせください。
フィードバックをお寄せいただきありがとうございます。