検索はキーワードに基づいています。
例:「手順」
自然言語で検索しないでください
例:「新しいプロシージャを作成するにはどうすればよいですか?」
画像管理パレットを開く
| 1. | を開くImageManagerパレット: |
• ツールバーを右クリックして、 ImageManagerドロップダウンメニューから、または
• からViewメニュー、選択Palettes > ImageManager。
のImageManagerパレットが表示され、プロジェクトで現在使用されている画像が示されます。
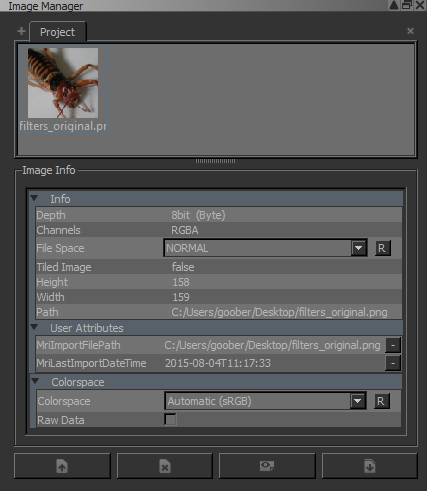
| 2. | カスタムタブを作成する場合は、[追加]タブをクリックします |
| 3. | その後、パレットからタブを削除する場合は、削除タブをクリックします |
タブを削除したときにタブにあるすべての画像も削除されるため、それらの画像をImage Managerパレットでは、まずそれらを別のタブに移動する必要があります。
注意: デフォルトは削除できませんProjectの一部として開くタブImage Managerパレット。
ビデオ: ペイント時にイメージマネージャメニューを表示するには、長押ししますL。見るデモ。
このビデオは、ワークフローを使用して示していますMari 3。にもかかわらずMari 4ワークスペースが異なり、ワークフローは同じままです。主なUIの違いを確認するには、 Mari 3.3対4.0。
役に立たなかったのでごめんなさい
なぜこれが役に立たなかったのですか? (当てはまるもの全てをご確認ください)
ご意見をいただきありがとうございます。
探しているものが見つからない場合、またはワークフローに関する質問がある場合は、お試しくださいファウンドリサポート。
学習コンテンツを改善する方法についてご意見がございましたら、下のボタンを使用してドキュメントチームにメールでお問い合わせください。
フィードバックをお寄せいただきありがとうございます。